Retoucher ses photos avec Photofiltre
Cette séance d’initiation à pour objectif de découvrir le traitement d’images numériques avec le logiciel de retouche Photofiltre.
Présentation de Photofiltre
Si vous n’êtes pas satisfait du résultat de vos impressions photo, une retouche de ces dernières s’impose certainement! Durant ces pages, de nombreux exemples vous permettront de découvrir les miracles de la retouche photo, et surtout, comment y parvenir avec PhotoFiltre.
PhotoFiltre est un logiciel de retouche d’image très simple avec ses nombreux filtres qui permet de faire des effets magnifiques sur vos photos.
- Gratuit
- Simple
- Ne demande pas un ordinateur puissant
- Rapide
- Plusieurs effets de filtres
- Très complet
Rendez-vous sur http://photofiltre.free.fr/ afin de télécharger le logiciel.
L’interface de Photofiltre
Les barres d’outils de Photofiltre
Réduire la taille, la résolution et le poids d’une photo
Information :
- Ouvrer l’explorateur de photos
- Les appareils photos bénéficient de capteur de plus en plus gros, permettant d’augmenter la résolution des photos. C’est très bien pour réaliser des agrandissements ou pour pouvoir recadrer allègrement une photo tout en conservant un résultat final de qualité.
- Si l’on souhaite envoyer par message électronique une photo, un poids de 5 Mo est excessif et long à envoyer. En réduisant la taille et le poids du fichier, nous pouvons atteindre un fichier avoisinant les 100 Ko.
- Il suffit ensuite de l’enregistrer afin de pouvoir modifier sa qualité, et donc, de jouer sur le poids final du fichier.
- Enfin de conserver une bonne qualité d’image tout en réduisant le poids du fichier, une valeur de compression d’environ 50-60 est en principe conseillée.
Manipulation pour réduire la taille :
- Menu Image – Taille de l’image
- Préciser la largeur et la hauteur de l’image puis valider par OK
- Cocher la case Conserver les proportions pour ne pas déforme l’image
Manipulation pour la résolution et le poids :
- Menu Fichier – Enregistrer Sous
- Renommer l’image à envoyer et choisir le format JPEG
- Régler ensuite la qualité de l’image en diminuant le taux de compression à 60
- Cliquer sur Aperçu pour obtenir le poids final de l’image
Automatiser les tâches
Manipulation pour réduire le poids de plusieurs photos en une seule fois :
- Menu Outils – Automatisation
- Sélectionner le dossier contenant les photos à réduire
- Sélectionner le dossier d’export pour les photos une fois réduites
- Déterminer le taux de compression et le format de l’image
- Sous l’onglet Image, déterminer la taille des images : (1200*800) pour l’envoi par mail
- Sous l’onglet Action, cliquer sur OK pour lancer l’automatisation
Modifier la luminosité et le contraste
Manipulation :
- Menu Réglage – Luminosité / Contraste ou barre d’outils
- Ajuster les paramètres, les réglages s’appliquent directement sur l’image
Recadrer une image
Information :
- La règle des tiers : une question de lignes de forces et de points chauds : Le sujet principal doit toujours être placé sur l’un des 4 points chauds de la photo. Les points chauds se trouvent aux intersections des lignes de force
- Lorsque vous allez recadrer votre photo, vous allez supprimer des pixels et donc diminuer la résolution de votre fichier. Il faut donc garder en tête deux éléments importants : La proportion de la photo doit être conservée. En diminuant la résolution de la photo, vous diminué sa qualité d’affichage et d’impression.
Manipulation :
- Effectuer une sélection sur la zone à recadrer avec la souris
- Menu Sélection – Adapter le rapport – Format 4/3
- Menu Image - Recadrer
Utiliser les filtres « noir et blanc » et « photo ancienne »
Manipulation :
- Ouvrir l’image à transformer
- Cliquer sur l’icône « niveau de gris » pour transformer l’image en noir et blanc
- Cliquer sur l’icône « photo ancienne » pour vieillir la photo
Supprimer les éléments gênants avec le tampon
Information :
- Une fois l’outil « Tampon » sélectionné, un menu apparaît dessous. Il permet de choisir l’opacité et le diamètre de l’outil. On peut également choisir de cocher la case « Fixe ». Cette dernière permet de sélectionner une zone (en appuyant sur « Ctrl ») puis de la dupliquer n’importe où.
Manipulation :
- Cliquer sur l’outil Tampon
- Maintenir la touche CTRL du clavier et sélectionner la zone à reproduire
- Cliquer ensuite avec la souris sur la zone à effacer
- En passant la souris sur une autre zone, celle ayant servie de source est appliquée
Reproduire un élément isolé d’une photo
Manipulation :
- Ouvrir l’image et choisir l’élément à dupliquer
- Cliquer sur l’outil Tampon de Clonage
- Régler le rayon à 40 et cocher l’option fixe
- Cliquer sur l’élément à reproduire en maintenant la touche CTRL
- Cliquer à l’endroit où vous souhaitez reproduire la forme sélectionnée
Corriger les yeux rouges
Manipulation :
- Sélectionner la pupille à corriger avec l’outil Sélection puis l’option Lasso
- Menu Filtre – Modules externes – Suppression des yeux rouges
- Ajuster la force de correction en fonction de la photo et cliquer sur Aperçu puis OK
- Désélectionner la zone de correction à l’aide l’outil
- Utiliser l’outil flou pour finaliser la retouche et obtenir un rendu correct
Réaliser un cadre et ajouter un titre
Manipulation pour réaliser un cadre :
- Sélectionner totalement votre photo avec l’outil sélection (CTRL + A)
- Menu Edition – Contour et remplissage
- Choisir une couleur puis une largeur
Manipulation pour ajouter un titre :
- Cliquer sur l’icône Texte dans la barre d’outil
- Saisir votre texte et définir vos options (couleur, police, taille)
- Vous pouvez ensuite modifier la position du texte sur la photo à l’aide de la souris
Modifier le fond d’une image
Manipulation :
- Ouvrir vos 2 images (image de base et image de fond)
- Découpez l’image de base à l’aide l’outil Sélection et l’option Polygone
- Vous pouvez zoomer sur l’image pour être plus précis
- Commencer à partir d’un point voulu et tracez le contour de l’image à conserver. Ce que vous ne sélectionnerez pas, ne fera plus parti de la photo, on remplacera cette partie par le fond qu’on a choisi
- Copier l’image sélectionnée : Menu Edition – Copier
- Cliquer sur l’image de fond puis : Menu Edition – Coller

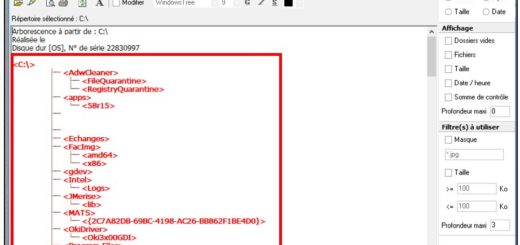
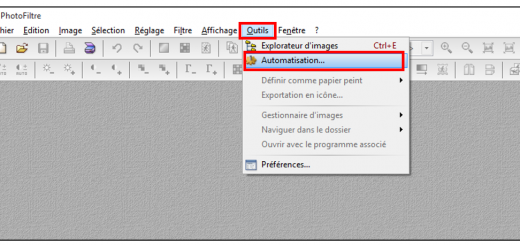
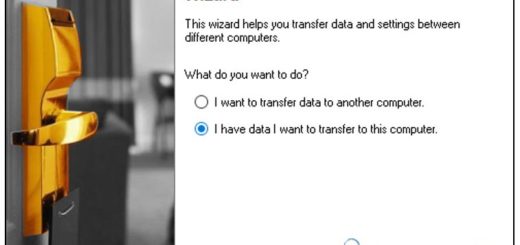









Bonjour et merci pour vos remarques,
Je vais tester ces plugins,
Cdlt
Bonjour,
Cela parait enfantin, mais un article qui montre comment Scanner, comment Imprimer, comment envoyer une pièce jointe dans un mail, pourrait aider beaucoup de gens, merci par avance.
Peut-être avez-vous fait ça, mais le moteur de recherche par Google, je ne trouve pas cela pratique, avoir les résultats en popup, me dérangent, me perturbent, je préfère un plugin qui améliore les résultats de WordPress, comme les plugin Relevanssi - A Better Search ou Search Everything. Merci
bravo pour ce superbe travail didactiel clair et net !
DIDACTITIEL SUPERBEMENT BIEN FAIT FELICITATIONS