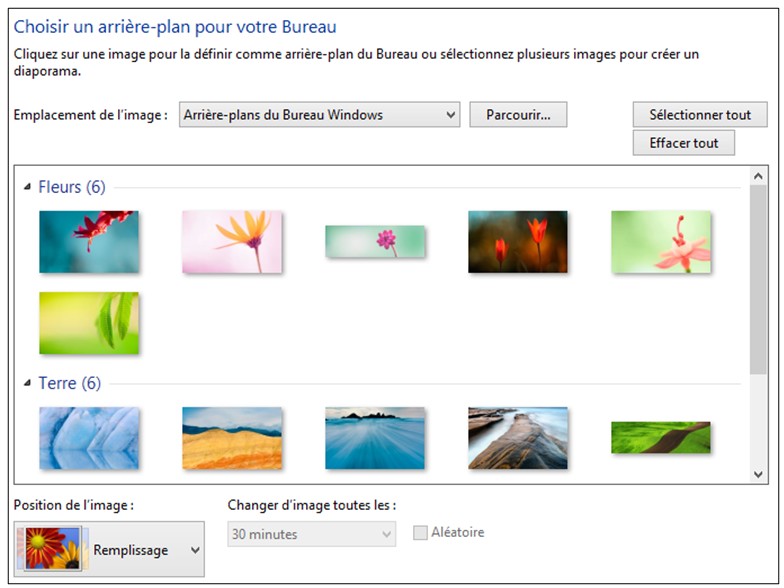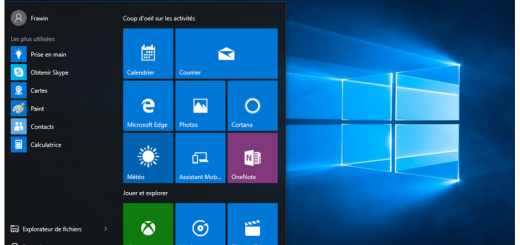Découverte de l’ordinateur avec Windows 8 (partie 2)
Cette deuxième séance poursuit la présentation de l’ordinateur et son fonctionnement pour un public débutant sous le nouveau système d’exploitation Windows 8.
L’arborescence des dossiers et fichiers
Windows est bâti sur une arborescence de fichiers et de dossiers.
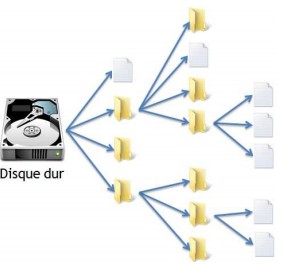 Le disque dur est la mémoire de votre ordinateur. Quand vous y enregistrez quelque chose, c’est inscrit sur le disque dur. Cela permet à l’ordinateur de se souvenir de vos fichiers, même lorsqu’il est éteint. C’est aussi le disque dur qui contient votre système Windows. Bref, retenez simplement ceci : disque dur = mémoire.
Le disque dur est la mémoire de votre ordinateur. Quand vous y enregistrez quelque chose, c’est inscrit sur le disque dur. Cela permet à l’ordinateur de se souvenir de vos fichiers, même lorsqu’il est éteint. C’est aussi le disque dur qui contient votre système Windows. Bref, retenez simplement ceci : disque dur = mémoire.
Votre disque dur contient donc votre arborescence.
Un dossier est une chemise dans laquelle on peut disposer les documents créés à l’aide de l’outil informatique. Comme les systèmes de dossiers utilisés dans la vie courante pour ranger ses propres documents administratifs, celui-ci peut contenir :
- des sous-dossiers
- des feuilles que nous nommerons par la suite des fichiers.
Un fichier est un document que l’on produit sur notre ordinateur à l’aide d’un logiciel. Par exemple, une lettre que l’on tape sous un traitement de texte est un fichier
Utiliser l’explorateur Windows
Vous voici devant l’explorateur Windows. C’est un programme qui permet de naviguer dans l’arborescence votre ordinateur. Sa fenêtre est décomposée en plusieurs parties.
Pour ouvrir l’explorateur Windows, cliquez sur le bouton représentant des dossiers jaunes dans la barre des tâches. Si ce bouton n’est pas présent, ouvrez le menu Démarrer et tapez le mot « explorateur » dans la zone de recherche ou encore cliquez directement sur Documents sur le bureau.
La Barre d’adresse
Elle vous permet de vous situer dans l’arborescence de Windows : elle indique le chemin parcouru dans l’arborescence pour arriver jusqu’au dossier actuel.
Ainsi, nous savons que nous nous trouvons dans le dossier nommé « Matthieu », lui-même situé dans un dossier nommé « Utilisateurs », lui-même situé sur notre disque local (C:). Le dossier dans lequel on se trouve est représenté par la partie centrale de l’explorateur Windows
La partie centrale
Elle représente notre dossier, celui dans lequel on se trouve. C’est un peu comme si nous venions d’ouvrir un dossier sur notre vrai bureau et que nous regardions son contenu : on y voit les fichiers et sous-dossiers qui s’y trouvent.
Pour aller dans un sous-dossier, double-cliquez sur celui-ci. Pour ouvrir un fichier… faites de même
Pour revenir au dossier supérieur : 2 possibilités
En haut de la fenêtre de l’explorateur, vous avez deux flèches : la flèche de gauche sert à retourner au dernier dossier visité.
Seconde méthode : grâce à la barre d’adresse. Celle-ci représentant le chemin utilisez dans l’arborescence, vous pouvez cliquer sur le nom du dossier parent de votre choix. Cette méthode est très pratique car vous pouvez revenir à plusieurs dossiers parents en arrière, en un seul clic.
Le volet de navigation
Le panneau latéral (à gauche) comporte toute une série de raccourcis pour aller directement à un point précis de votre ordinateur. On évite ainsi de parcourir toute l’arborescence dans tous les sens. Il suffit d’un clic pour se rendre, par exemple, sur le Bureau.
La barre de recherche
Cette zone de recherche permet de mettre le doigt sur un fichier très rapidement. Elle se trouve en haut de la fenêtre, à droite de la barre d’adresse
La bibliothèque
La bibliothèque un endroit « stratégique » de Windows, elle donne accès à quatre dossiers :
- Documents : lettres, tableaux, rapports
- Images : vos photos numériques
- Musique
- Vidéos
La gestion des dossiers et des fichiers
Créer un dossier : placez-vous dans le dossier ou créer le sous-dossier en cliquant dessus puis cliquez sur le ruban Accueil > Nouveau dossier, indiquer un nom pour ce dossier.
Copier un dossier : sélectionnez le dossier à copier, Accueil > Copier, ouvrir le dossier dans lequel vous voulez placer la copie, Accueil > Coller
Déplacer un fichier ou un dossier : sélectionnez le fichier à copier, Accueil > Déplacer vers, puis sélectionnez le dossier de destination. Il est également possible de faire glisser le dossier jusqu’à l’endroit désiré.
Renommer un fichier : sélectionnez le dossier, Accueil > Renommer
La corbeille
Supprimer un dossier : sélectionnez le dossier à supprimer, Accueil > Supprimer
Un message de confirmation apparaît, au cas où vous auriez cliqué sur « Supprimer » sans le faire exprès. Validez et hop : plus de fichier. Mais il n’est pas (encore) perdu à jamais, il est dans votre corbeille.
Si vous avez supprimé un fichier (ou un dossier) par erreur, vous pouvez le récupérer dans votre corbeille. Celle-ci se comporte un peu comme un dossier, de nouvelles options sont disponibles, dont la restauration de fichier.
Pour restaurer un fichier, sélectionnez-le et choisissez « Restaurer cet élément », Votre fichier revient à la place où il se trouvait lorsque vous l’aviez supprimé.
Cliquez sur vider la corbeille pour supprimer définitivement les fichiers et dossiers présents
Les panneaux de configuration
Les panneaux de configuration sont le point central de tous les réglages que vous pourrez faire sur votre ordinateur. Sur Windows 8, 2 panneaux de configurations cohabitent :
Le panneau de configuration de l’interface, accessible depuis l’interface Windows en cliquant sur le charm Paramètres puis Modifier les paramètres du PC.
Le panneau de configuration du Bureau, accessible depuis le Bureau en cliquant sur charm Paramètres puis Panneau de configuration.
Modifier l’arrière plan du bureau
Pour modifier l’arrière-plan du Bureau, dans le panneau de configuration, cliquer sur Modifier l’arrière plan du bureau. Vous arrivez alors sur cet écran, qui vous présente quelques séries de photos déjà inclues dans Windows :
Pour afficher vos propres photos sur le bureau, cliquer sur le bouton Parcourir pour ouvrir une fenêtre présentant l’arborescence de Windows puis sélectionner la (ou les) photo(s) que vous désirez voir en fond d’écran.
Les comptes d’utilisateurs
Avec les comptes d’utilisateurs, chaque personne utilisant l’ordinateur dispose de son propre environnement. À un utilisateur correspond un compte et donc un Bureau, une bibliothèque personnelle et de nombreux paramètres personnalisés. Plusieurs personnes peuvent ainsi se partager facilement le même ordinateur sans gêner les autres (ex : un compte pour les parents et un compte pour les enfants)
Windows 8 propose deux principaux types de comptes d’utilisateurs :
administrateur : vous disposez de tous les droits sur l’ordinateur et vous pouvez donc accéder à vos propres fichiers ainsi qu’à ceux des autres utilisateurs
utilisateur standard : ces droits sont plus limités puisqu’il est impossible de modifier voire même de consulter les fichiers des autres utilisateurs et que vous ne pouvez pas forcément installer tous les logiciels que vous désirez
Pour ajouter un compte d’utilisateur, dans le panneau de configuration, cliquer sur ajouter ou supprimer des comptes d’utilisateur et suivez l’assistant.
Particulièrement utile dans le cas d’un compte utilisé par un enfant ou un adolescent, le contrôle parental permet de définir certaines règles d’usages de l’ordinateur. Vous pouvez ainsi limiter les heures auxquelles vos enfants sont autorisés à l’utiliser, les empêcher de jouer ou d’utiliser certains types de programmes et enfin définir des limites d’utilisation d’Internet.
Pour que le contrôle parental soit efficace et ses réglages accessibles, il faut que tous les comptes d’administrateur soient protégés par un mot de passe.
Pour régler le contrôle parental d’un compte, cliquez sur le lien Configurer le contrôle parental dans le panneau de configuration
Télécharge le contenu de cette initiation au format pdf