Organiser, traiter et partager ses photos avec Picasa
Atelier destiné à découvrir Picasa proposé par Google, logiciel de gestion, de retouche et de partage d’images numériques. Voici les contenus abordés :
Qu’est-ce que Picasa ?
C’est un logiciel de gestion de photos gratuit proposé par Google et téléchargeable à l’adresse suivante : http://picasa.google.com
Les avantages de Picasa :
- Il est très facile de retrouver une photo grâce aux mots clés
- On peut renommer un grand nombre de photos rapidement
- La retouche photo est facile et efficace
- Il possible de géolocaliser ses photos, de les partager sur Internet
- Picasa dispose également d’une reconnaissance de visage
Picasa ne crée pas de copies des photos présentes sur votre ordinateur, il s’agit juste d’un gestionnaire de vos photos originales.
Paramétrage du logiciel lors de la première ouverture
Lors du premier lancement du logiciel, Picasa va rechercher les images stockées sur votre ordinateur pour les indexer à sa base de données. Il propose 2 types d’analyses :
- Analyser tous le contenu de l’ordinateur : recherche d’images dans tous les dossiers
- Analyser uniquement les dossiers Documents, Images et le Bureau (nous recommandons cette option, l’ensemble des photos sont stockés dans ces dossier)
- Vous pourrez à tout moment ajouter d’autres dossiers dans le logiciel
Interface de Picasa
Organiser ses photos dans Picasa
Définir le mode d’affichage des dossiers :
- Par ordre chronologique
- Par arborescence de fichier
Trier ses dossiers par critères :
- par date, date de modification, par taille ou par nom
- par nom de personne
Affichage du nom des photos :
- Par défaut, le nom des photos n’apparaît pas dans Picasa. Pour les faire apparaître,
- cliquez dans le menu Affichage sur Légende des vignettes puis Nom de fichier
Modifier la taille d’affichage des vignettes à l’écran :
- Faîtes glisser le pointeur pour agrandir ou diminuer l’affichage des vignettes à l’écran
Sélectionner plusieurs photos en même temps :
- Les photos sélectionnées apparaissent avec un surlignage bleu. Maintenez la touche CTRL du clavier et cliquez sur toutes les photos que vous souhaitez sélectionner ensemble
Déplacer les photos vers un nouveau dossier :
- Sélectionnez les photos à déplacer
- Cliquez sur le menu Fichier sur Déplacer vers un nouveau dossier
- Indiquer un nom pour ce nouveau dossier et éventuellement quelques options
Supprimer une photo :
- Sélectionnez la photo et appuyer sur la touche SUPPR de votre clavier ou dans le menu Fichier cliquer sur Supprimer du disque
Renommer plusieurs photos en même temps :
- Sélectionnez les photos à renommer
- Cliquez sur le menu Fichier puis sur Renommer
- Indiquez un nom pour ces images. Un numéro sera ajouté à la fin du nom choisi pour chaque image.
Afficher des informations sur une image :
- Utilisez la barre d’outils située en bas à droite de l’écran pour afficher des informations sur votre image (récupérés depuis votre appareil photo)
Classer ses photos à l’aide des « Tags » ou mots-clés :
- Picasa permet d’associer des mots-clés aux photos pour un classement très précis. Ceux-ci permettent ensuite de rechercher des photos aisément
- Sélectionnez une image et cliquez sur l’outil pour afficher le panneau des tags
- Dans la zone située à droite de l’écran, indiquez un ou plusieurs mots-clés pour caractériser votre photo
- Les mots clés sont enregistrés dans les propriétés de la photo et seront conservés même si vous désinstallez Picasa ou si vous transférez les photos sur un autre ordinateur
Géolocaliser ses photos sur une carte :
- Sélectionnez une ou plusieurs images et cliquez sur l’outil panneaux des lieux
- Indiquer une ville ou une adresse dans la zone
- Valider par oui lorsque Picasa vous propose de placer la photo sur ce lieu
Identifier les visages d’une photo :
- Picasa permet la reconnaissance de visage sur vos photos. Il convient d’associer une première fois un visage à un nom. Picasa reconnaît ensuite ce visage sur d’autres photos ou cette personne est présente.
- Nommer les personnes à partir de l’onglet Personne dans la liste des dossiers
- Utiliser l’outil permettant d’afficher le panneau de personne et indiquer les noms des personnes figurant sur la photo
Compresser plusieurs images pour les envoyer par e-mail :
- Sélectionnez les images à compresser
- Utilisez le bouton Exporter situé dans la barre d’outil option du bas
- Définissez le répertoire ou stockés les images à compresser ainsi que la taille et la qualité des images pour lesquelles vous souhaitez réduire le poids
Rechercher une photo :
- Vous trouverez en haut à droite de l’écran une zone de recherche permettant de retrouver vos photos à partir de mot-clé, de nom de personne, de lieu…
Retoucher ses photos avec Picasa
Les écrans de retouche d’image sont très intuitifs et faciles à utiliser à l’aide des boutons valider, annuler, réinitialiser
Les retouches simples :
- Recadrer : sélectionner une dimension ou faire glisser la souris pour conserver uniquement une partie de la photo
- Redresser : permet de pivoter légèrement la photo vers la droite ou vers la gauche
- Yeux rouges : permet d’atténuer les yeux rouges sur un portrait
- J’ai de la chance : retouche rapide de l’éclairage et des couleurs
- Contraste automatique : corrige l’exposition sans modifier les couleurs
- Couleur auto : supprime les dominantes colorées automatiquement
- Texte : permet d’ajouter un texte sur une image
- Eclairage d’appoint : ajuste la lumière ambiante de la photo
Les réglages manuels :
- Cette zone permet d’ajuster manuellement l’éclairage d’appoint, les hautes lumières, les ombres et la température des couleurs
Les effets :
- Cette zone permet d’ajouter des effets de différents types à votre photo : ajuster la netteté, sépia, noir et blanc, coloration, flou…
Ecran de retouche d’image :
- Double cliquez sur une photo pour l’afficher en plus grand et accéder à cette interface
Les outils de création de Picasa
Créer une vidéo à partir de vos photos sélectionnées, menu Création > Film : déterminer le délai entre les photos la dimension et la compression
Réaliser un écran de veille pour personnalisée, sélectionner les photos, menu Création > Ajouter à l’écran de veille
Créer un fond d’écran pour votre bureau, sélectionner les photos, menu Création > Définir comme fond d’écran
Réaliser un poster : sélectionner une photo, menu Création > Créer un poster. Vous pouvez imprimer chaque partie séparément et assembler le tout en un poster 10 fois plus grand que l’original.
Réaliser un montage photo à votre guise, sélectionner les photos, menu Création >Montage photo
Partager ses photos sur Internet avec Picasa Album Web
Le nombre de photos jointes à un e-mail étant limité à cause du poids de celles-ci (en général 2 ou 3 photos peuvent être envoyés dans un e-mail), Picasa propose de disposer d’un espace en ligne pour y déposer ses albums photos. Il vous suffira de communiquer le lien de vos albums photos à vos amis.
Disposer d’un compte Google :
- Picasa appartenant à Google, vous devrez, pour mettre à disposition vos photos sur Internet, vous créer un compte Google (ce compte est identique à celui utilisé pour l’initiation sur le courrier électronique)
Créer son album web :
- Dans Picasa, sélectionnez les photos que vous souhaitez partager (en maintenant la touche CTRL du clavier)
- Cliquez ensuite sur le bouton Transférer situé dans la barre d’outils en bas
- Indiquez votre nom d’utilisateur et votre mot de passe de compte Google (vous pouvez vous créer un compte en cliquant sur « s’inscrire à Picasa Album Web). Ces identifiants seront ensuite conservés par Picasa, pour ne pas avoir à les ressaisir ultérieurement.
- Complétez ensuite les informations suivantes :
- En haut à droite de la fenêtre, cliquer sur Album web pour accéder à la page Internet de votre albums
Télécharge le contenu de cette initiation au format pdf

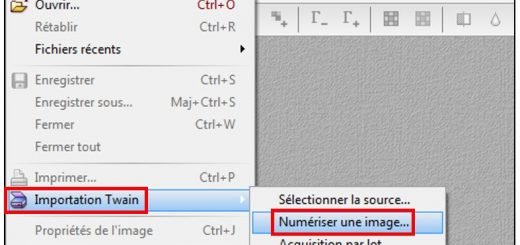
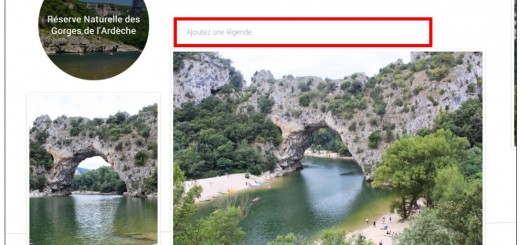








comment imprimer la liste des dossiers
cette liste est sur la gauche quand on regarde la phototheque
merci de votre réponse