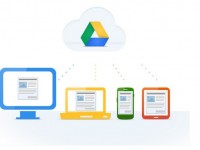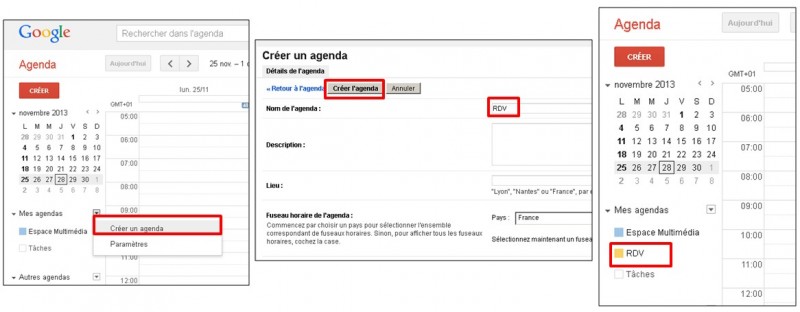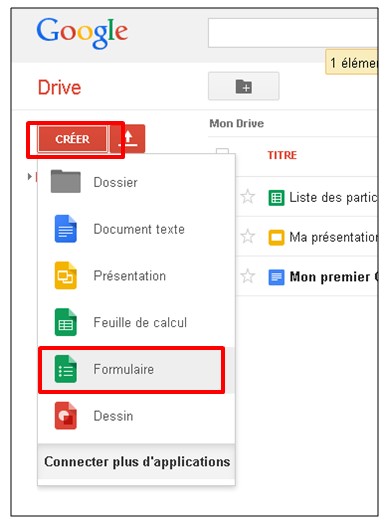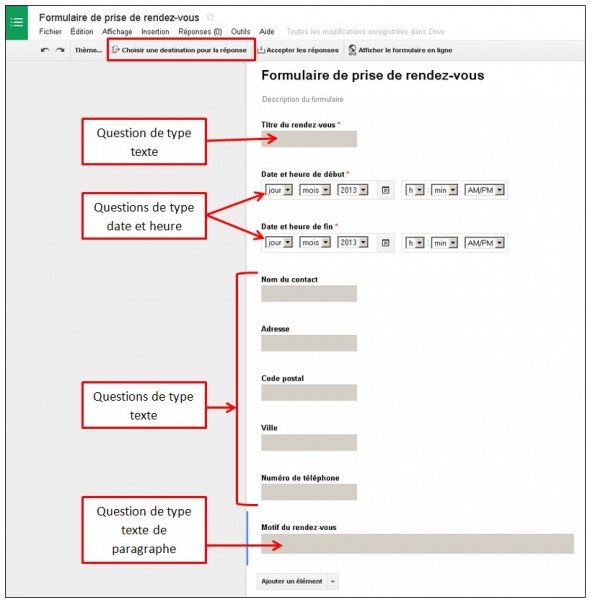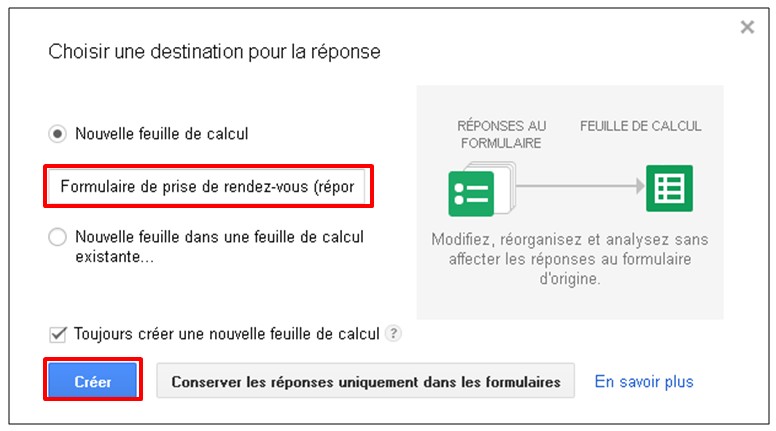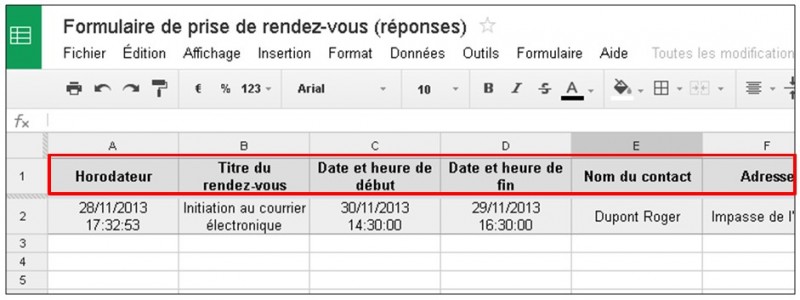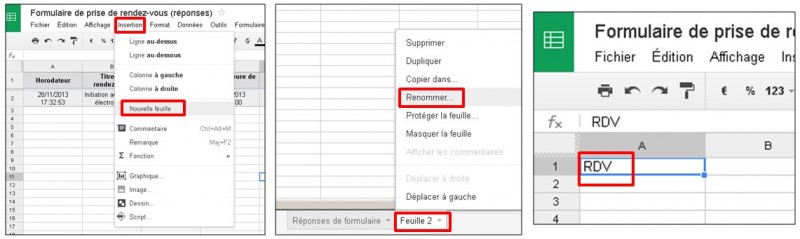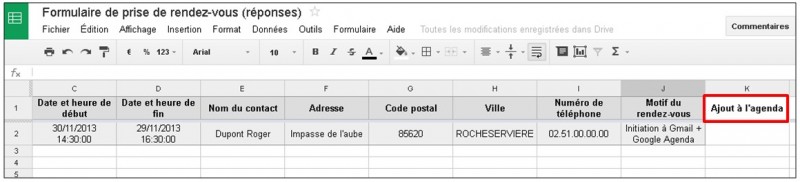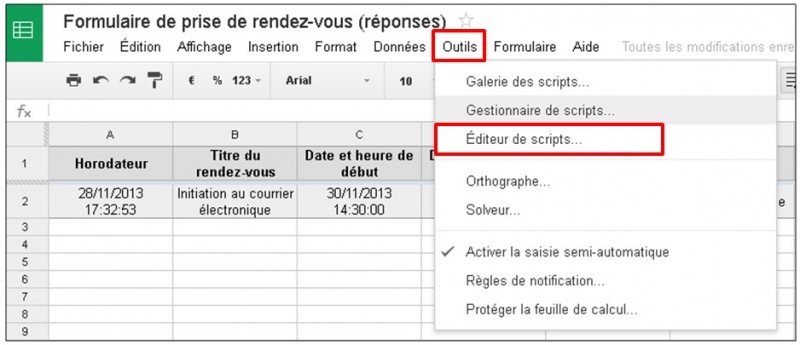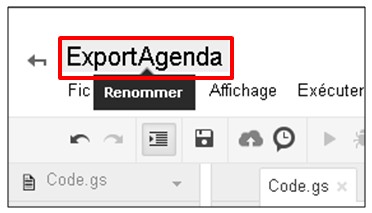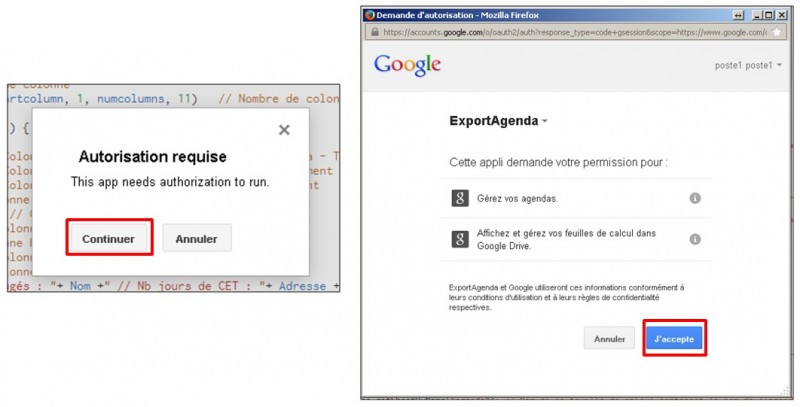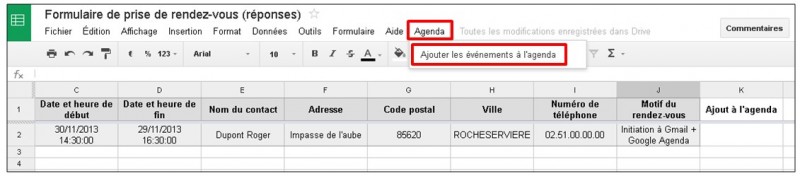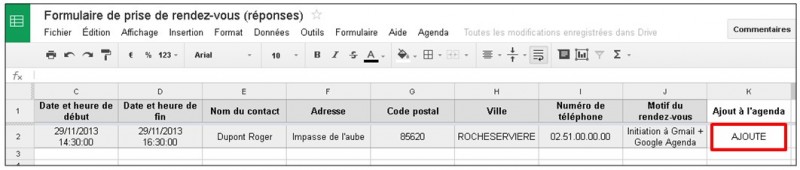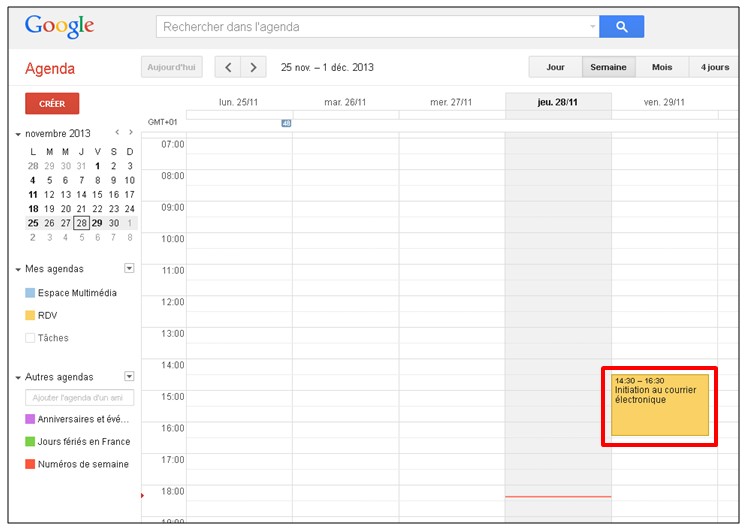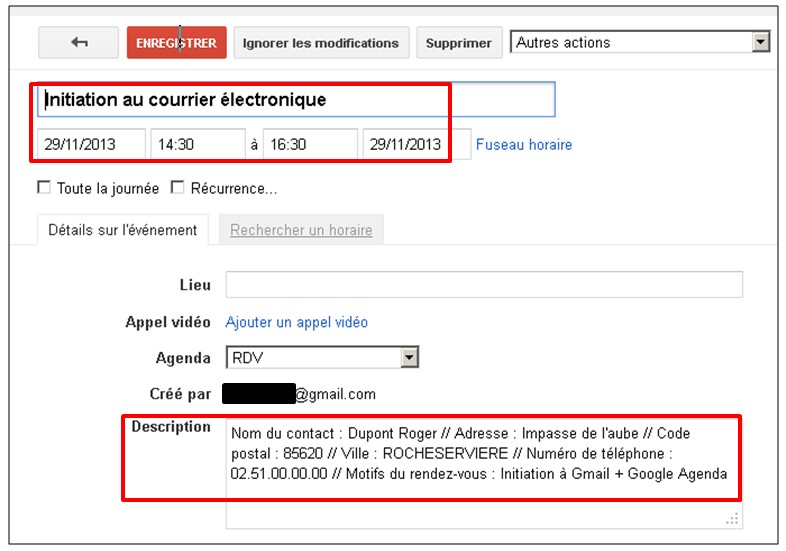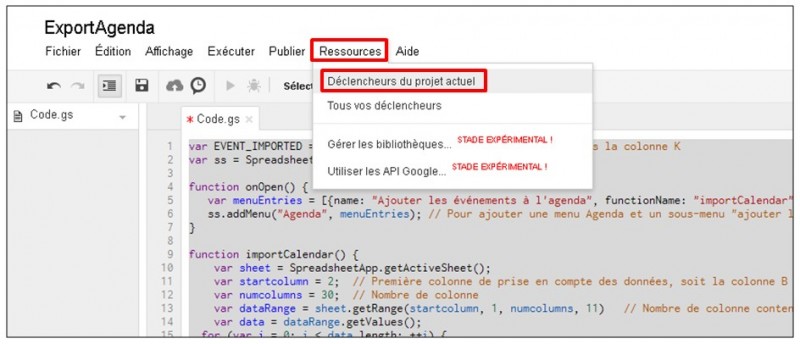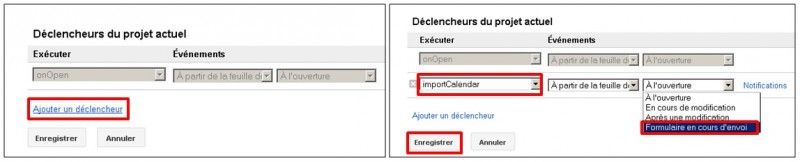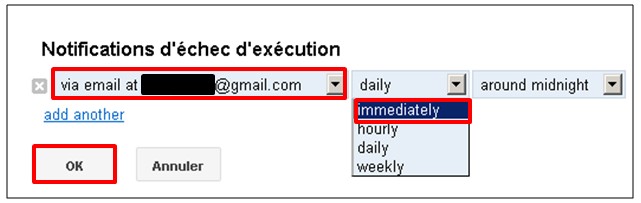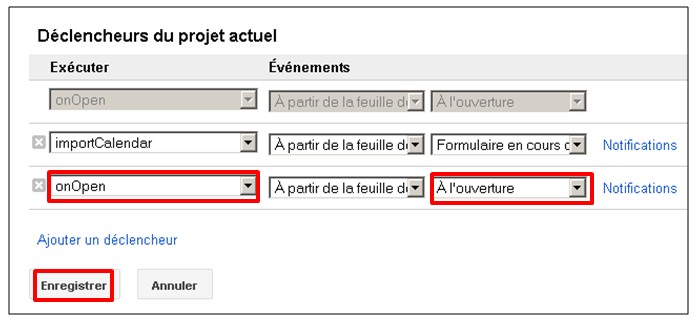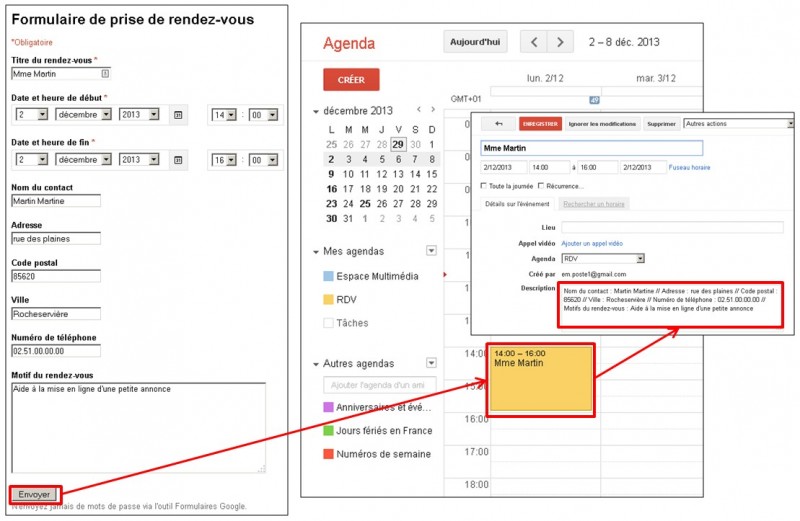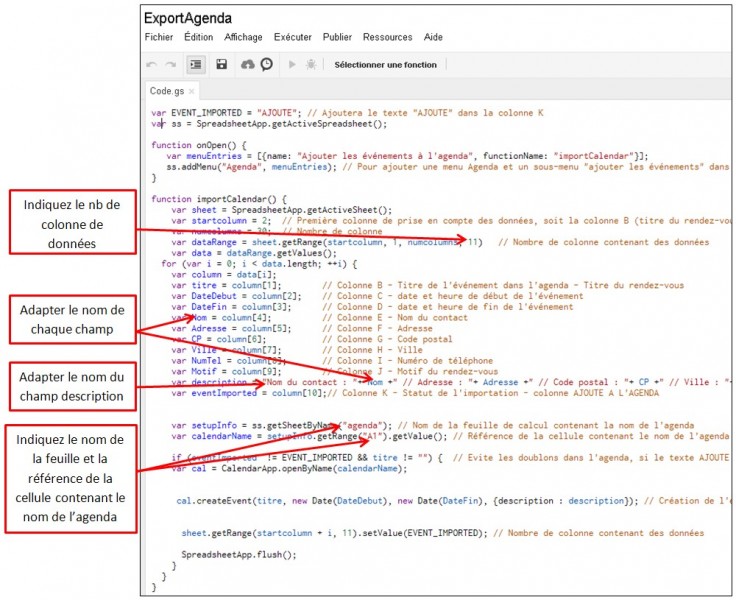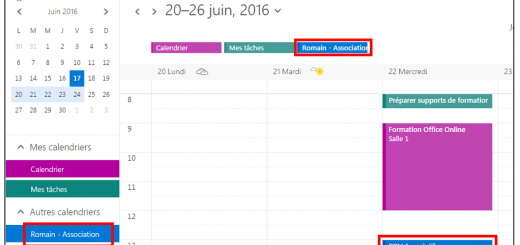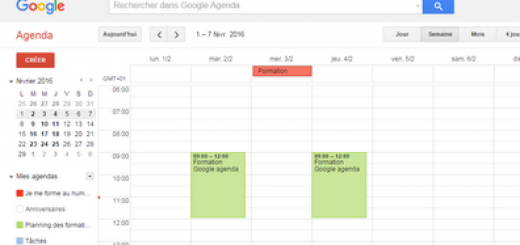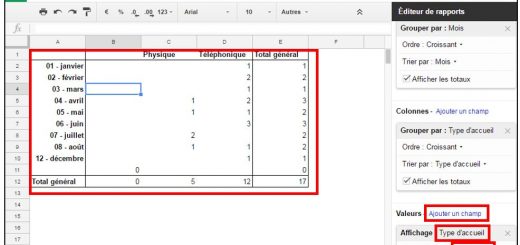Remplir automatiquement un agenda Google depuis un formulaire Google Drive
Nouveau tutoriel pour présenter une fonctionnalité abordée récemment sur ce blog. Le souhait de l’utilisateur était de pouvoir compléter automatiquement son agenda Google depuis un formulaire créé sur Google Drive. Retrouver le tutoriel sur la création d’un formulaire avec la nouvelle version Google Forms.
Présentation
Nativement, les outils proposés par Google ne propose pas de lien direct entre ces 2 applications (formulaire / agenda), il est par contre possible de réaliser ce lien à partir d’un script. C’est notamment le fonctionnement de ce script qui sera étudié ci-dessous. Pour rappel, un formulaire est lié à une feuille de calcul Google Drive (équivalente à un document Excel), c’est depuis cette feuille de calcul que sera implémenté le script.
Pour notre exemple, nous allons créer un formulaire de prise de rendez-vous contenant les éléments de base (titre du RDV, date et heure de début, date et heure de fin) ainsi que certaines informations complémentaires qui seront ajoutées en tant que description dans l’agenda Google (nom de la personne, adresse, code postal, commune, numéro de téléphone, motif du rendez-vous). Vous trouverez ci-dessous en téléchargement le formulaire, la feuille de calcul et le script servant d’exemple.
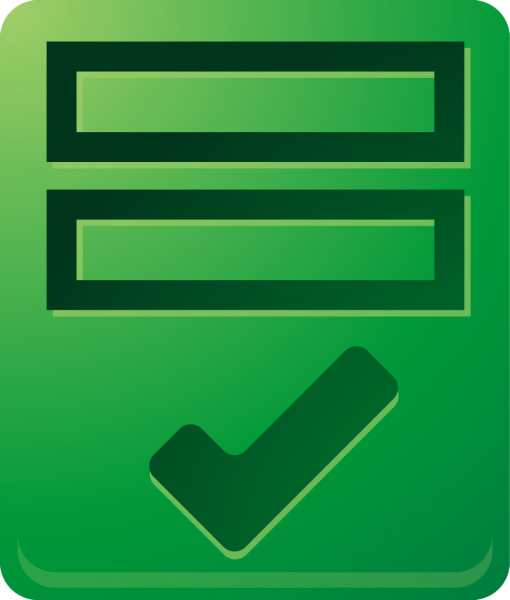 |
 |
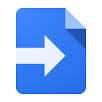 |
|
Accédez à la |
Accédez au formulaire en ligne |
Télécharger le script |
Principe
- L’utilisateur remplit le formulaire et l’envoi
- La feuille de calcul Google Drive se complète automatiquement et lance le script
- L’événement s’ajoute automatiquement à l’agenda
Créer l’agenda Google
Pour réaliser cette liaison, vous devez au préalable disposez d’un compte Google. Vous pouvez utiliser votre agenda principal pour récupérer les événements créés depuis le formulaire ou encore créer un nouvel agenda. Dans notre cas, nous allons créer un agenda nommé RDV. Accédez à Google agenda : https://www.google.com/calendar/ puis cliquez sur la flèche située à droite de Mes agendas > Créer un agenda. Donnez un nom, éventuellement une description et un lieu puis cliquez sur Créer l’agenda. Ce nouvel agenda apparaît dans la liste Mes agendas.
Créer le formulaire sur Google Drive
A présent, accédez à Google Drive : http://www.google.com/drive/ puis cliquez sur Créer > Formulaire. Pour plus d’information sur la création du formulaire, nous vous invitons à consulter le tutoriel : créer un formulaire en ligne avec Google Drive.
Pour notre exemple de prise de contact, voici notre formulaire en phase de conception, celui-ci se nomme Formulaire de prise de rendez-vous. Nous allons à présent créer la feuille de calcul qui récupérera automatiquement les réponses de notre formulaire. Pour cela, cliquez sur Choisir une destination pour la réponse.
Créer la feuille de calcul sur Google Drive
Choisissez un nom pour votre feuille de calcul, ici Formulaire de prise de rendez-vous (réponses), et cliquez sur Créer.
Vous pouvez ensuite directement accéder à cette feuille de calcul à partir du bouton Afficher les réponses. Pour visualiser votre formulaire, cliquez sur Afficher le formulaire en ligne.
A noter que vous disposez donc de 2 nouveaux documents dans Google Drive :
- Un formulaire nommé Formulaire de prise de rendez-vous
- Une feuille de calcul nommée Formulaire de prise de rendez-vous (réponses)
Ouvrez la feuille de calcul nommée Formulaire de prise de rendez-vous (réponses). Vous retrouvez pour chaque colonne un champ correspondant à chacune des questions du formulaire. Nous avons ici complété une première fois le formulaire, la réponse s’ajoute automatiquement à la feuille de calcul sous forme de ligne mais n’est pas ajoutée à l’agenda pour le moment.
Nous allons également créer une deuxième feuille dans ce document Google Drive qui contiendra le nom de notre agenda Google. Cliquez sur Insérer > Nouvelle feuille. Renommer cette feuille agenda à en cliquant sur le nom de cette nouvelle feuille puis renommer, ajoutez le nom agenda. Enfin dans la cellule A1, indiquez le nom de l’agenda présent sur Google agenda, ici RDV.
Enfin pour terminer nous allons ajouter une colonne à notre feuille de calcul contenant les réponses. Celle-ci sera nommée Ajout à l’agenda. Ainsi lorsque le script sera exécuté, cette colonne s’auto complétera avec le terme AJOUTE. Cela permettra d’éviter la création de doublons dans l’agenda.
Insérer le script
Nous allons à présent créer le script qui fera la liaison entre notre feuille de calcul et l’agenda. Pour cela, cliquez sur Outils > Editeur de scripts.
L’éditeur de script Google s’affiche à l’écran. Donnez un nom à votre script, ici ExportAgenda puis recopiez le code présent dans le fichier texte.
Une fois le code copié, nous allons exécuter manuellement le script afin de valider la liaison entre l’agenda et la feuille de calcul. Ainsi le seul événement présent dans notre feuille sera ajouté à l’agenda.
Pour cela, cliquez sur Exécuter puis cliquez sur le premier script onOpen : celui-ci va ajouter un menu Agenda et un sous-menu Ajouter les événements à l’agenda dans notre feuille de calcul.
Pour la seule et unique fois, vous devrez également autoriser Google à lier votre agenda et la feuille de calcul. Dans la fenêtre qui apparaît, cliquez sur Continuer puis sur J’accepte.
Le premier script nommé onOpen s’est à présent correctement exécuté et vous retrouvez dans votre feuille de calcul un nouveau menu vous permettant de lancer manuellement la création des événements dans votre agenda. Cliquez sur ce menu Agenda puis sur Ajouter les événements à l’agenda (ou à partir du script Exécuter > importCalendar)
Le second script s’exécute alors, le mot AJOUTE s’affiche automatiquement dans la colonne K en face le premier événement et celui-ci est créé dans l’agenda.
Cliquez sur ce événement puis sur modifier pour accéder à la description complète.
Planifier l’exécution du script
Dernière étape, faire en sorte que notre script s’exécute automatiquement à chaque validation du formulaire. Pour cela, nous allons créer un déclencheur du script. Affichez la page du script puis dans le menu Ressources, sélectionnez Déclencheur du projet actuel.
Cliquez sur Ajouter un déclencheur. Sélectionnez le script importCalendar puis Formulaire en cours d’envoi. Cliquez enfin sur Enregistrer.
Le bouton Notifications permet de recevoir un mail en cas d’échec d’exécution du script.
Vous pouvez également créer un déclencheur permettant d’afficher le menu Agenda > Ajouter les événements de l’agenda à chaque ouverture de la feuille de calcul Google Drive.
La liaison fonctionne à présent automatiquement. A chaque validation du formulaire, l’événement est créé sur l’agenda. Pensez à actualiser l’agenda pour le faire apparaître.
Personnaliser le script
Le script peut bien sûr être adapté selon vos besoins. Il convient de respecter certaines règles notamment pour la partie concernant le script ImportCalendar. Vous trouverez également des annotations pour vous aider le à personnaliser.