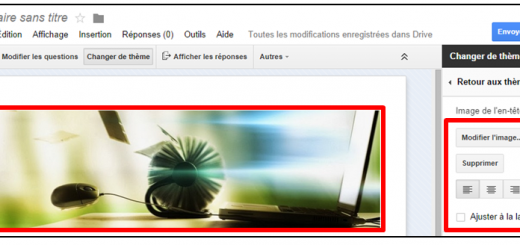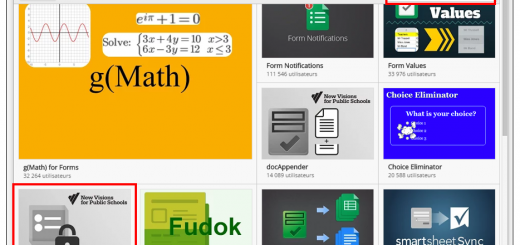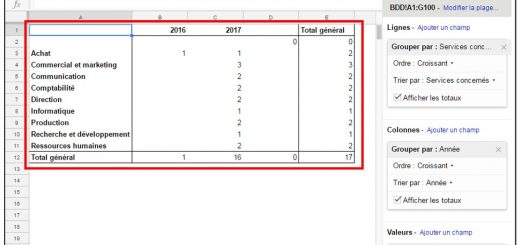Google Forms, exploiter les réponses par mois à l’aide de la colonne horodateur (2/5)
Deuxième volet sur l’exploitation des données d’un Google forms à l’aide de formule de calcul. Nous avons dans un premier temps créé une nouvelle feuille de calcul pour ajouter une colonne Année, à présent, nous allons trier nos données par mois, toujours à l’aide de la colonne horodateur.
Créer la formule de calcul pour obtenir le mois
Reprenons notre tableau d’exemple : https://docs.google.com/spreadsheets/d/1sx8IvXSYX-Vk6-OSF7O0afmb0GZSiQIR8gG-PRBIU8M/edit?usp=sharing. Dans la feuille BDD, en F1, ajoutez l’intitulé Mois puis dans la cellule F2, voici la formule pour obtenir à saisir :
Formule F2 =month(B2)
Explication : F2 = la formule récupère uniquement le numéro correspondant au mois depuis la date complète en B2.
Et la formule pour ne pas avoir de contenu incohérent :
Formule F2 =if(B2= » »; » »;month(B2))
Explication F2 = Si B2 est vide alors on n’affiche rien, sinon la formule récupère uniquement le numéro correspondant au mois depuis la date complète en B2.
Comme vous pouvez le constater, ce ne sont pas les mois en lettres qui apparaissent mais bien le numéro du mois dans l’année. Pour afficher le nom des mois, nous allons générer une nouvelle feuille de calcul et utiliser la fonction RECHERCHEV.
Commencez par créer une nouvelle feuille de calcul nommée Valeurs à l’aide du + en bas à gauche. Dans la colonne A, ajoutez les 12 numéros pour les 12 mois de l’année. Dans la colonne B, ajouter la correspondance des mois. Remarquez que nous ajoutons volontairement le numéro avec le nom dans la colonne B afin de pouvoir conserver l’ordre des mois dans l’année dans nos futurs tableaux croisés dynamiques.
Revenez à présent sur la feuille BDD et placez-vous en F2 pour créer la formule suivante :
Formule : F2 =if(B2= » »; » »;(VLOOKUP(MONTH(B2);Valeurs!$A$2:$B$13;2)))
Explication : F2 = Si B2 est vide alors on n’affiche rien, sinon on recherche le numéro correspondant au mois depuis la date complète en B2 dans le tableau A1 :B13 de la feuille Valeurs et on affiche le mois correspondant au numéro.
Voici notre tableau complété avec le nom des mois récupéré depuis la colonne Horodateur.
Retrouvez le tableau complété à l’aide de ce lien : https://docs.google.com/spreadsheets/d/1sx8IvXSYX-Vk6-OSF7O0afmb0GZSiQIR8gG-PRBIU8M/edit?usp=sharing
Créer un tableau croisé dynamique pour exploiter les résultats
A partir de la colonne Mois, nous allons créer un tableau croisé dynamique. Vous pouvez également consulter notre tutoriel sur la création de tableaux croisés dynamiques avec Google Drive pour obtenir plus d’informations sur la méthode.
Cliquez sur le menu Données puis sur Tableau croisé dynamique. Une nouvelle feuille de calcul nommée Tableau croisé dynamique 2 est ajoutée. Renommez-la en Stats/mois pour faciliter la recherche parmi l’ensemble des feuilles.
Cliquez sur Ajouter un champ en face Lignes et sélectionnez la donnée Mois.
Pour la zone Colonnes, ajoutez le champ Type d’accueil.
Enfin pour la zone Valeurs, sélectionnez le champ Type d’accueil synthétisé avec la formule COUNTA.
Vos données sont à présent filtrées et classées par mois. Ajustez ce tableau en fonction de vos besoins. La prochaine étape de notre tutoriel permettra d’ajouter la colonne semaine à notre tableau.