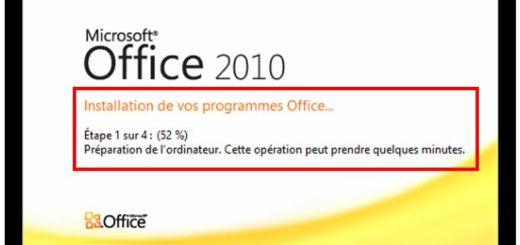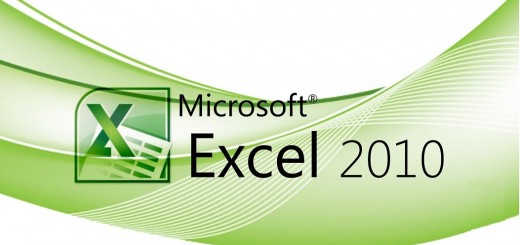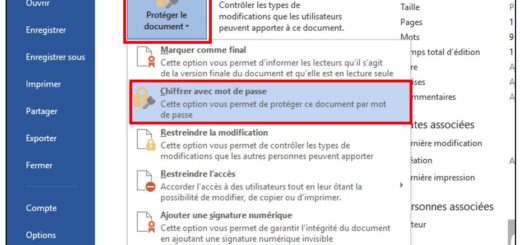Publisher 2010 - créer un support de communication
Publisher est un programme de publication assisté par ordinateur (PAO) conçu pour créer facilement des supports de communication utilisant une mise en page enrichie comme des brochures, des livrets d’impression, l’envoi par courrier électronique. Ce tutoriel a pour objectif de faire découvrir les principales fonctionnalités de ce logiciel de la suite Microsoft Office 2010.
Présentation
Au démarrage, Publisher vous propose de créer une nouvelle composition vierge ou à partir d’un modèle.
Ecran principal : il comprend le ruban, la fenêtre principale et la barre d’état. La barre de gauche affiche les différentes pages d’une composition
Ruban : présenté sous forme d’onglets, il propose l’ensemble des fonctionnalités du logiciel.
Créer une composition vierge
Onglet Fichier > Nouveau puis cliquez sur un modèle de publication vide et Créer.
Modifier la mise en page d’une composition vierge
Onglet Création de page dans la zone Mise en page, vous pouvez notamment modifier les Marges, l’Orientation et la Taille de votre page
Créer une composition à partir d’un modèle
Onglet Fichier > Nouveau puis cliquez sur un modèle préenregistré dans la liste. Vous pouvez utiliser le moteur de recherche en haut à droite pour retrouver des modèles en ligne.
Vous pouvez personnaliser le modèle en choisissant un Jeu de couleurs et Jeu de polices. Cliquez ensuite sur Créer.
Pour changer de modèle, cliquez sur l’onglet Création de page > Changer de modèle.
Vous pouvez enregistrer votre propre modèle. Pour cela, réalisez votre composition puis cliquez sur l’onglet Fichier > Enregistrer sous. Dans la liste déroulante Type de fichier, choisissez Modèle Publisher et cliquez sur Enregistrer.
Enregistrer une composition
Dans l’onglet Fichier > Enregistrer sous, indiquez un Nom de fichier puis cliquez sur Enregistrer.
Adapter un jeu de couleurs
Lorsque vous choisissez un modèle, un jeu de couleur lui est attribué en fonction du modèle utilisé.
Pour modifier ce jeu, cliquez sur l’onglet Création de page puis choisissez un jeu de couleurs dans la zone Jeux.
La Flèche située en bas à droite de cette zone vous permet d’accéder à l’ensemble des jeux de couleurs disponibles.
Le jeu de couleurs sélectionné s’applique à tous les objets existants sur votre composition.
Créer un jeu de couleur
Vous pouvez créer vos jeux de couleurs personnels. Dans l’onglet Création de page, faites apparaître tous les jeux de couleurs puis cliquer sur Personnalisez le jeu de couleurs.
Définissez vos propres couleurs et cliquer sur Enregistrer. Le jeu de couleur créé apparaitra alors dans la liste.
Pour modifier ou supprimer un jeu de couleurs personnalisé, effectuez un clic droit sur le jeu correspondant.
Créer un jeu de polices
De la même manière que pour les jeux de couleurs, vous pouvez créer vos propres jeux de polices à partir de l’onglet Création de page > Polices.
Créer une zone de texte
Dans l’onglet Insertion, cliquez sur Dessiner une zone de texte puis créez votre zone de texte à l’aide de la souris.
La taille de cette zone peut être ajustée à l’aide des carrés blancs formant la zone.
Pour dessiner une zone de texte carrée, maintenez appuyer la touche SHIFT du clavier.
Afin de saisir du texte, cliquez dans la zone créée et tapez le texte sans vous soucier des retours de paragraphe gérés par Publisher.
Pour supprimer une zone de texte, cliquer sur la forme pour la sélectionnée puis sur la touche SUPP du clavier.
Mise en valeur du texte
Dans l’onglet Format, l’outil Ajuster au texte vous permet d’ajuster votre texte à la forme de votre zone.
La zone Police de l’onglet Format vous permet d’appliquer des attributs au texte : Police, taille, couleurs, espacements…
La zone Alignement permet d’ajuster votre texte en largeur / hauteur et d’ajouter des tabulations.
L’outil Orientation du texte permet de changer l’orientation. Plusieurs attributs sont disponibles dans la zone Effets.
Ajouter une lettrine
Une lettrine est la première lettre d’un paragraphe possédant une mise en forme particulière.
Pour appliquer une lettrine, cliquez sur l’onglet Format > Lettrine et sélectionnez parmi les styles disponibles. Vous pouvez créer votre propre lettrine en cliquant sur Lettrine personnalisée.
Ajouter des ligatures
Les ligatures sont des fusions de caractères (par exemple oe).
Cliquez sur l’onglet Format > Ligatures pour utiliser les combinaisons de lettres les plus courantes.
Insérer des images
Publisher dispose d’une bibliothèque d’images et de vidéos pour agrémenter votre composition.
Dans l’onglet Insertion, cliquez sur Image Clipart. Effectuez une recherche à partir d’un mot clé.
Pour insérer une image, cliquez sur la flèche située à droite de celle-ci puis Insérer.
L’image est redimensionnable à l’aide des carrés blancs la composant et déplaçable par un cliquez-glissez.
L’outil Image de l’onglet Insertion permet d’insérer une image provenant de votre ordinateur.
Modifier une image
Sélectionnez votre image puis cliquez sur l’onglet Format.
Vous pouvez ajuster votre image : luminosité, contraste, couleurs ou encore la modifier.
La zone Styles d’images permet d’afficher votre image selon une découpe prédéfinie. L’outil Forme de l’image également.
Bord de l’image permet d’ajuster la bordure.
L’outil Légende propose différentes configurations pour légender votre image.
La zone Effets d’ombre ajoute une ombre à votre image.
La zone Organiser définit les options de superposition.
L’outil Rogner permet de recadrer votre image par un cliquez-glissez sur ses bordures.
Insérer des formes
Cliquez sur l’onglet Insertion > Formes et sélectionnez la forme souhaitée. Dessinez cette forme à l’aide la souris.
L’onglet Format s’ajoute alors au Ruban, il propose des outils pour modifier le style de la forme comme pour les images.
Insérer des blocs de constructions
Les blocs de constructions permettent sont des outils de mise en page prédéfinis permettant d’agrémenter votre composition.
Onglet Insertion > Composants de page. Cet outil propose des mises en page d’articles, de citations ou de titres.
Onglet Insertion > Calendrier pour insérer un calendrier.
Onglet Insertion > Bordures et ornements pour ajuster des barres ou des trames.
Onglet Insertion > Annonces pour créer vos accroches, coupons et annonces.
Insérer un tableau
Pour créer un tableau, cliquer sur l’onglet Insertion > Tableau et déterminez le nombre de lignes et de colonnes souhaitées avec la souris.
L’onglet Création s’affiche dans le ruban et permet de déterminer le format et les bordures du tableau.
L’onglet Disposition permet d’ajouter des lignes et colonnes, de fusionner et de choisir les options d’alignement du texte dans le tableau.
Insérer un arrière-plan
Dans l’onglet Création de page, cliquez sur Arrière-plan et choisissez parmi les arrière-plans proposés.
En cliquant sur Autres arrière-plans, vous pouvez notamment ajouter une image provenant de votre ordinateur comme arrière-plan.
Sélectionner un ou plusieurs objets
Tout élément susceptible d’être inséré dans une composition est considéré comme un objet : une image, un dessin, un tableau ou une zone de texte.
Pour sélectionner un objet, dans l’onglet Accueil, cliquez sur l’outil Sélectionner.
Pour sélectionner tous les objets, dans l’onglet Accueil > Sélectionner > Sélectionner tous les objets.
Afin de sélectionner plusieurs objets, maintenez la touche SHIFT du clavier.
Grouper et dissocier des objets
Les objets groupés peuvent être gérés comme un seul objet. Il est alors possible de les déplacer plus facilement.
Sélectionnez les objets à grouper puis cliquez dans l’onglet Accueil > Grouper.
Pour les dissocier, cliquez sur l’onglet Accueil > Dissocier.
Appliquer une rotation à un objet
Sélectionnez l’objet à faire pivoter ou retourner. Placez la souris sur la poignée de rotation verte et faites glisser la souris dans le sens de rotation souhaitée.
Ajouter un effet 3D sur une forme
Sélectionnez l’objet à modifier. Dans l’onglet Format, cliquez sur Objet 3D et sélectionnez le style souhaité.
Aligner des objets entre eux
Sélectionnez les objets à aligner. Dans l’onglet Format, cliquez sur l’outil Aligner et choisissez les options d’alignement.
Répartir des objets entre eux
Cette fonction permet d’égaliser la distance horizontale ou verticale séparant chaque objet.
Sélectionnez au moins 3 objets puis cliquez sur l’onglet Accueil > Aligner et choisissez parmi une des options Distribuer horizontalement ou Distribuer verticalement.
Compresser les images de la composition
Cette fonction permet de réduire le poids de la composition en compressant les images qui y sont intégrées.
Sélectionnez les images à compresser. Cliquez sur l’onglet Format puis sur l’outil Compresser les images de la zone Ajuster. Choisissez ensuite parmi les options de compression disponibles.
Gestion des pages
Placez-vous sur la page qui se retrouvera avant ou après les pages à ajouter. Cliquez sur l’onglet Insertion > Page > Insérer une page.
Pour insérer une page double, onglet Insertion > Page > Insérer la page en double.
Afin de supprimer une page, dans la barre de gauche, effectuez un clic droit sur la page souhaité puis choisissez Supprimer.
Afin de déplacer une page, dans la barre de gauche, sélectionnez la page à déplacer et effectuez un cliquez-glissez vers l’emplacement souhaité.
Imprimer une composition
Dans l’onglet Fichier, choisissez l’option Imprimer.
Un aperçu avant impression de votre composition s’affiche à l’écran.
Choisissez vos options et cliquez sur Imprimer.