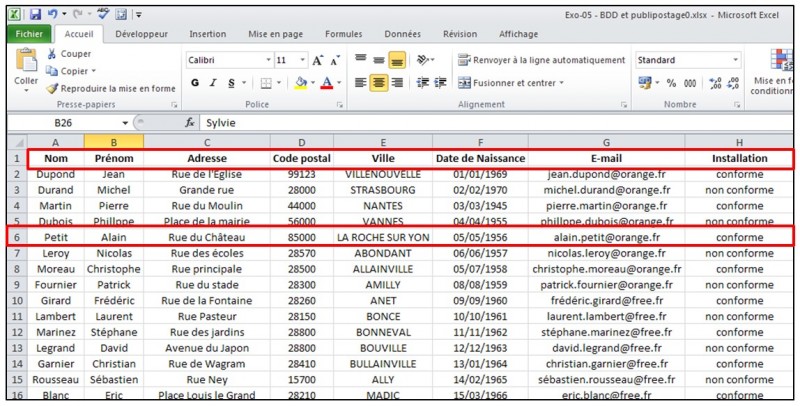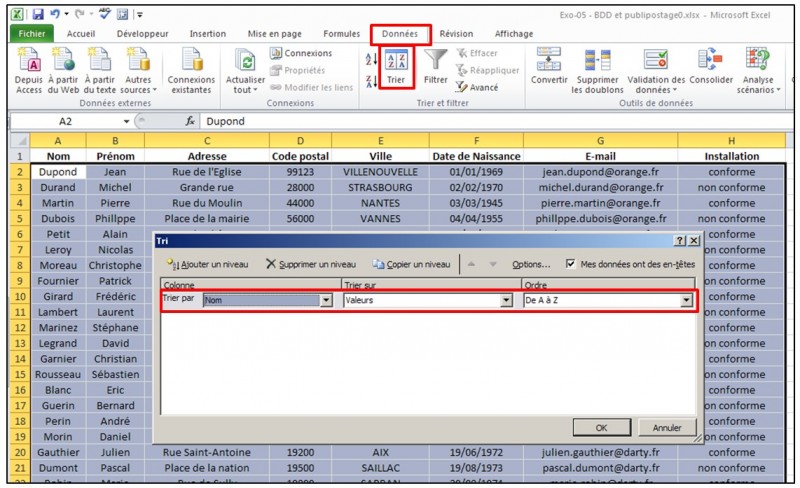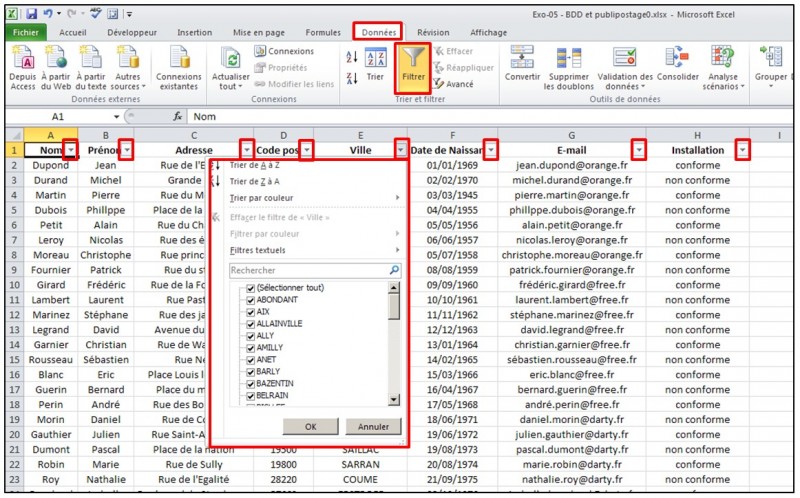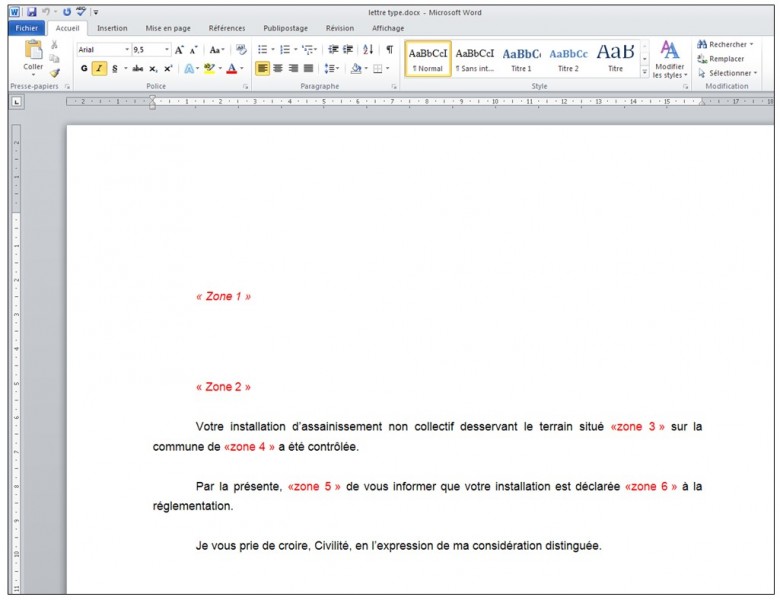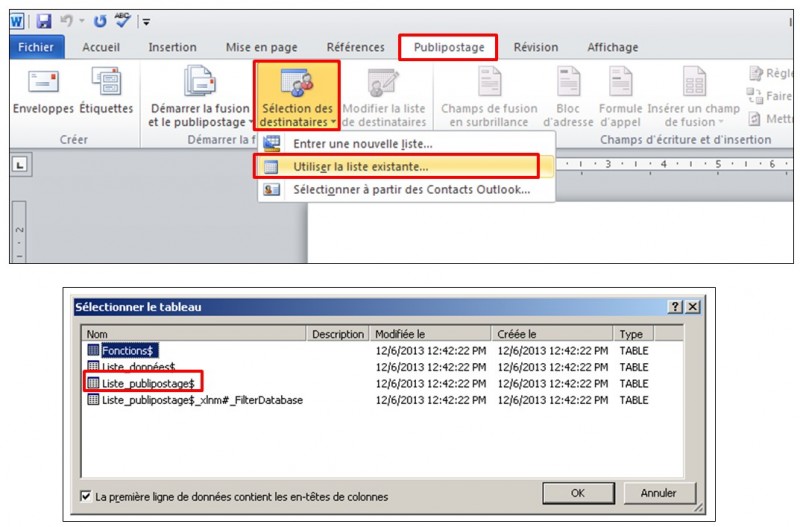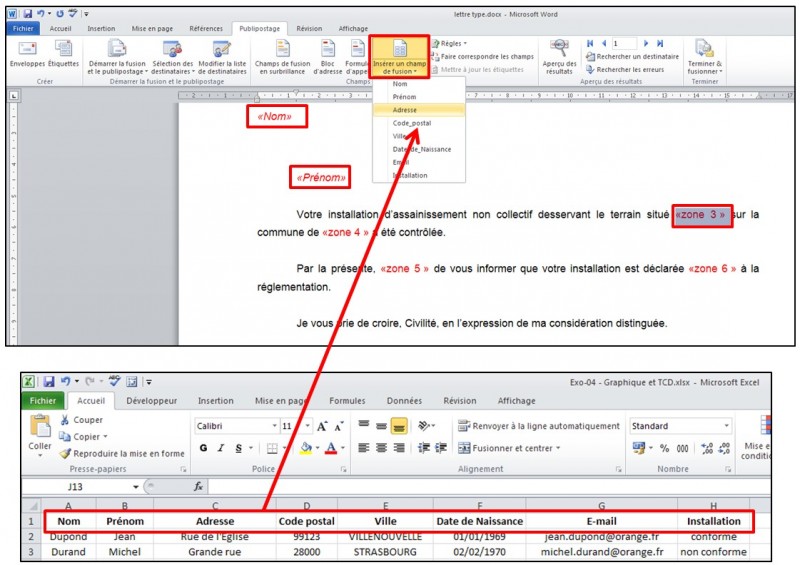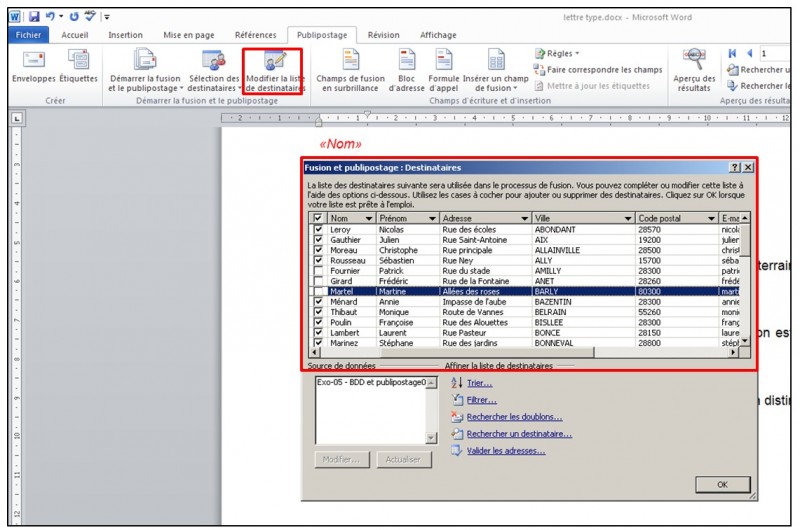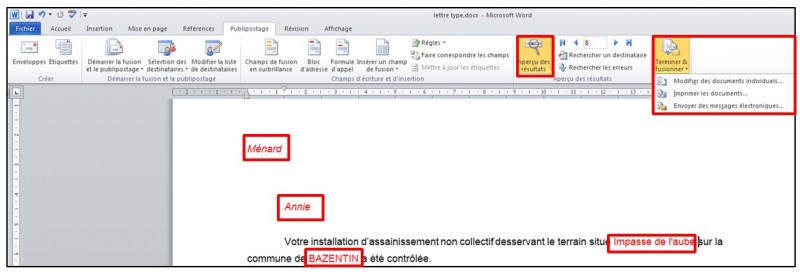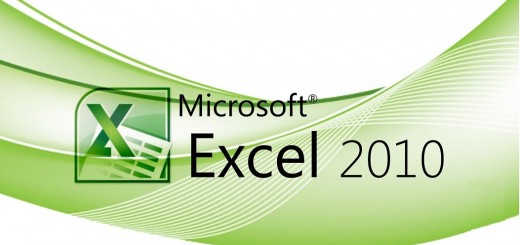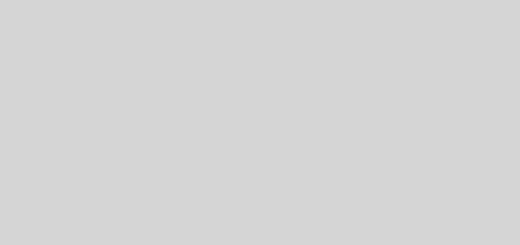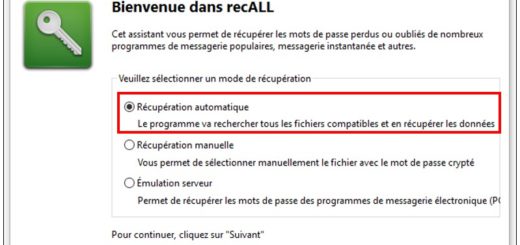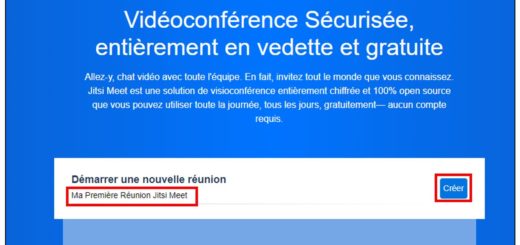Publipostage avec Word et Excel 2010
Le publipostage permet de créer automatiquement le contenu d’une lettre type à partir d’une base de données, ainsi chaque lettre peut être personnalisée. Nous utiliserons dans ce tutoriel les logiciels Microsoft Word 2010 pour la lettre type et Microsoft Excel 2010 pour la base de données.
Préparation de la base de données
Nommée la source de données, la base de données correspond au document qui contient les informations à publier dans les documents.
Consignes à respecter :
Le tableau doit être compact : ne pas laisser de lignes ou de colonnes vides.
La première ligne contient pour chaque colonne les noms des champs (ex : nom, prénom, adresses…)
Chaque cellule contient des données relatives aux colonnes.
Chaque ligne du tableau représente un enregistrement (une fiche)
Trier des données
Cette fonction permet de trier des données pour une ou plusieurs colonnes déterminées.
Cliquez sur le titre de la colonne puis dans l’onglet Données > groupe Tirer et Filtrer > Utiliser les boutons Tri croissant, Tri décroissant ou Trier.
Filtrer les données
Cette option permet de filtrer les données selon des critères définis. Dans l’onglet Données > Groupe Trier et Filtrer > cliquez sur Filtrer. Consulter le tutoriel sur la validation des données avec Excel 2010 pour plus d’informations ou encore sur les formules de calcul et fonctions.
Des flèches s’ajoutent alors à droite de chacun des champs de chaque colonne.
Cliquez sur chacune de ces flèches pour filtrer en fonction des données présentes dans la colonne.
Il est possible de créer un filtre personnalisé en précisant une condition.
Création d’un publipostage
C’est l’action d’envoyer une même lettre à plusieurs personnes dont seules les coordonnées changent. Il est également possible de créer des enveloppes ou étiquettes.
Le publipostage permet de créer un document type et de le fusionner avec une base de données.
Le publipostage est utilisée à partir de Word et Excel mais aussi avec Outlook pour du publipostage par mail.
La lettre type
C’est le document Word 2010 qui servira de document type pour la fusion avec notre base de données.
Il est possible de créer un nouveau document ou d’utiliser une lettre existante.
Ci-dessous en rouge les champs que nous allons insérés en provenance de la base de données.
Sélection des destinataires
Dans Word 2010, ouvrez l’onglet Publipostage puis sélectionnez l’outil Sélection de destinataires et enfin Utiliser la liste existante.
Sélectionnez ensuite le classeur Excel de votre base de données et éventuellement la feuille de calcul concernée.
Insertion des champs de fusion
Il s’agit de modifier le document Word en insérant aux endroits souhaités un champ de fusion représentant l’entête des colonnes du document Excel.
Placez la souris à l’endroit où vous souhaitez ajouter un champ de fusion.
Dans l’onglet Publipostage, cliquez sur Insérer un champ de fusion.
Vous retrouvez alors l’ensemble des champs présents dans votre base de données.
Cliquez sur le nom du champ à insérer.
Le bouton Champs de fusion en surbrillance permet de faire ressortir les champs insérés.
Filtrer la liste des destinataires
Il est possible de réaliser un publipostage en filtrant la base de données.
Vous pouvez sélectionner / désélectionner les lignes à prendre en compte à partir du bouton Modifier la liste de destinataires.
Il est également possible d’insérer une règle de publipostage à partir du bouton Règles. Vous pouvez notamment définir un texte à afficher en fonction du contenu d’un champ.
Lancer la fusion
Avant de lancer la fusion, le bouton Aperçu des résultats permets de faire défiler les différents courriers et de vérifier leur exactitude.
Le bouton Terminer & fusionner permet d’obtenir l’ensemble des courriers dans un même document.
L’option Modifier les documents individuels génère une partie ou la totalité des courriers dans un nouveau document. Cette option permet également de modifier manuellement les courriers.
L’option Imprimer les documents lance directement l’impression.
Création d’un mailing
L’option Envoyer des messages électroniques propose d’envoyer chaque document dans un mail distinct.
Pour cela, il est nécessaire de disposer d’un champ contenant des e-mails dans la base de données. Vous devez également saisir un objet à votre mail.
La validation par OK vient automatiquement créer tous les mails et les envoie via Outlook 2010 à leurs destinataires (celui-ci doit être paramétré en conséquence)