Utiliser le navigateur Google Chrome
Google Chrome est le navigateur web développé par Google. Il est utilisé par 41% des internautes en France (27% pour Firefox et 16% pour Internet Explorer – juin 2014). Il respecte les standards du web et affiche les pages plus rapidement qu’Internet Explorer.
Google Chrome peut être téléchargé gratuitement à l’adresse suivante : http://www.google.com/intl/fr_fr/chrome/browser/
Se connecter à Chrome avec son compte Google
Lors du premier lancement du logiciel, il est possible de s’identifier avec son compte Google sur Chrome. Le navigateur enregistre plusieurs informations sur votre compte comme les favoris, les pages de démarrage, les mots de passe enregistrés, l’historique de navigation.
Les données sont synchronisées avec l’ensemble des appareils utilisant un compte connecté sur Chrome.
Si vous changez d’ordinateur, il suffit alors de s’identifier sur Chrome avec son compte Google pour retrouver toutes ces informations.
Chrome permet de préciser les éléments à synchroniser par sélection. Voici la liste des données sélectionnables.
Une fois identifié, vous pouvez gérer les paramètres de synchronisation depuis les paramètres de Chrome accessible à partir de l’icône représentant 3 barres en haut à droite puis Paramètres. Chrome nous indique également dans ce menu avec quel compte nous sommes identifiés.
Il est possible de se déconnecter de ce compte dans cette section.
Effectuer des recherches depuis la barre d’adresse
Comme la plupart des navigateurs, la barre d’adresse permet d’effectuer des recherches à partir du moteur de recherche Google. Ce moteur peut être remplacé par un autre. Il suffit de saisir les mots clés dans cette barre puis de valider pour afficher les résultats.
Le moteur de recherche par défaut peut être modifié depuis l’icône menu > paramètres > Recherche.
Choisir une ou plusieurs pages de démarrage
Cette fonctionnalité est accessible depuis l’icône menu > paramètres > ouvrir une page ou un ensemble de page > ensemble de page. Elle permet de déterminer quelle sera la page à ouvrir lors du lancement du logiciel. 3 possibilités existent :
Cliquez sur Ensemble de pages pour ajouter manuellement les adresses des sites Internet à ouvrir au démarrage de Chrome. Vous pouvez ajouter autant de pages que souhaitez. Chrome ouvrira chacune d’elles dans un nouvel onglet. Vous pouvez utiliser les pages actuellement visitées comme page d’accueil.
Par défaut, l’icône de retour à la page d’accueil ne s’affiche pas sur Chrome, celui-ci peut être ajouté à partir de l’icône menu > paramètres > Apparence, cocher Afficher le bouton Accueil. Ce bouton permet également de paramétrer la page à afficher en cas d’ouverture d’un nouvel onglet.
Organiser les favoris
Les favoris ou marques-pages permettent d’enregistrer des sites Internet afin de pouvoir les retrouver facilement ultérieurement. Ils sont en général utilisés pour conserver les sites que l’on consulte régulièrement.
Pour créer un favori, cliquez sur l’étoile située à droite de la barre d’adresse, celle-ci passe du blanc au jaune.
Dans la fenêtre qui s’affiche, vous pouvez modifier le nom du site à conserver et le dossier de stockage du favori. La Barre de favoris peut être affichée sous la barre d’adresse à partir de l’icône menu > paramètres > Apparence, cocher toujours afficher la barre de favoris.
Il est possible d’ajouter un favori par un cliquer-glisser de l’icône représentant la page web vers la barre de favoris. Pour ajouter un raccourci d’une page sur le bureau, effectuez la même manipulation sur le bureau.
Les favoris peuvent être organisés depuis l’icône menu > Favoris > Gestionnaire de favoris.
Le gestionnaire s’ouvre dans un nouvel onglet et permet notamment de classer les favoris dans des sous-dossiers ou de les supprimer. Pour créer un dossier, cliquez sur Organiser > ajouter un dossier. Effectuez des cliquer-glisser pour classer les marques-pages. La zone de droite affiche les dossiers, celle de gauche les favoris.
Télécharger un fichier
Le téléchargement d’un fichier sous Google Chrome apparaît en bas de la fenêtre du navigateur. Double-cliquez sur le fichier pour l’ouvrir ou l’exécuter.
Certains formats comme les fichiers PDF s’ouvrent automatiquement dans un nouvel onglet du navigateur.
Le fichier est enregistré dans le dossier Téléchargement de l’ordinateur. En cliquant sur la flèche à droite du fichier, vous pouvez accéder directement au répertoire depuis l’option Afficher dans le dossier.
Il est possible de modifier le dossier d’enregistrement des fichiers téléchargés : icône menu > paramètres > Afficher les paramètres avancées > Téléchargements > Choix du répertoire.
Utiliser la navigation privée
La navigation privée est une fonction complémentaire proposée par les navigateurs qui permet de naviguer sur Internet sans que les informations de navigation ne soient enregistrées lors du prochain lancement du logiciel. Si vous ne l’utilisez pas, votre ordinateur stocke des informations tels que l’historique des téléchargements et de navigation, les cookies, les mots de passe enregistrés, les dernières recherches effectuées…
Pour l’utiliser : icône menu > Nouvelle fenêtre de navigation privée. Une icône représentant un homme masqué en haut à gauche s’affiche
Accéder à l’historique de navigation
Google Chrome stocke l’ensemble des pages consultées dans un historique. Celui-ci est accessible depuis l’icône menu > historique.
Les pages sont regroupées par ordre chronologique de consultation.
Un moteur de recherche facilite l’utilisation de l’historique
La fonction accessible depuis l’icône menu > onglet récents propose automatiquement les derniers onglets fermés et permet de les ouvrir rapidement.
Effectuer une recherche vocale
Google Chrome intègre une fonctionnalité de recherche vocale permettant de dicter des mots clés pour obtenir des résultats (à condition de posséder un micro). Cliquez sur l’icône micro à droite de la zone de recherche puis dicter vos mots à l’invite parlez maintenant.
Rouvrir un onglet fermé par inadvertance
Il est possible de rouvrir un onglet fermé en effectuant un clic droit sur un nouvel onglet > Rouvrir l’onglet fermé.
Effacer les données de navigation
Cette fonction permet de supprimer les données de navigation enregistrées par le navigateur (historique, téléchargements, cookies…) Cliquez sur l’icône Menu > outils > effacer les données de navigation. Vous pouvez également choisir depuis quand supprimer les données de navigation.
Retrouver les mots de passe enregistrés
Google Chrome propose de sauvegarder les mots de passe afin de ne pas les ressaisir à chaque fois.
Vous pouvez retrouver l’ensemble des mots de passe enregistrés depuis l’icône Menu > Paramètres > Afficher les paramètres avancées > Mots de passe et formulaire > Gérer les mots de passe enregistrés.
Il est possible de cliquer devant chaque mot de passe puis Afficher pour visualiser les mots de passe.
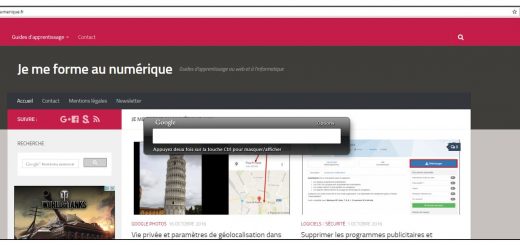
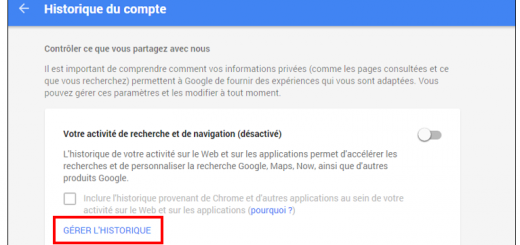









Merci pour ces tutos clairs et bien faits.
Je suis entièrement d’accord avec tous les commentaires postés précédemment. Chrome Pour Android est un très bon navigateur web mobile. En tant qu’ancien utilisateur iPhone, je regrette toutefois le mode lecteur de Safari. Cet outil permet de consulter un article ou une page web dans une version épurée (ni pub, ni menus, ni sondages etc..) avec des paragraphes ajustés à la largeur de l’écran. Il améliore grandement le confort de lecture d’un site web.
Et là je viens de découvrir que Chrome dispose d’un outil similaire. Problème l’option est cachée. Pour l’activer il y’a une petite procédure à suivre. Si ça vous intéresse, voici un tutoriel qui explique comment activer le mode lecteur sur Chrome pour Android:
http://www.prodigemobile.com/tutoriel/bloquer-affichage-pub-page-web/
Ce n’est vraiment pas compliqué. Et puis ça vaut vraiment le coup. Personnellement, je trouve ça plus agréable de consulter une page web sans tous les menus de navigation et les visuels qui gênent la lecture. Et puis une fois le mode lecteur activé, les pages web se chargent bien plus vite.
C’est vrai que chrome est un navigateur très léger et rapide mais je préfère laisser Lastpass s’occuper de mes marques-pages et password, c’est une application indépendante et plus sûre pour ce qui est de la protection de mon identité sur le web.
Google chrome est un navigateur vraiment génial. Les recherches et tout ce qu’on y fait vont plus vite que sur Mozilla. Mais je trouve que si on n’est pas très curieux, on ne saura jamais le manipuler.