Découverte du traitement de texte Word Online
Nous débutons une série de tutoriels dédiés à la suite bureautique en ligne Office Online. Le premier volet correspond au traitement de texte Word Online. Nous détaillons ici les principales fonctionnalités de cet outil.
Rappel
Word Online fait partie de la suite bureautique Office Online proposée par Microsoft. Ce service gratuit est accessible via un navigateur Internet en disposant d’un compte gratuit Microsoft. Les documents sont stockés dans OneDrive, l’espace de stockage de 15 Go alloué par Microsoft. L’application est accessible ici https://office.live.com. Word Online ne dispose pas de l’ensemble des fonctionnalités des versions payantes Word 2013 ou Office 365.
Créer un nouveau document
Une fois identifié, cliquez sur l’icône Word Online pour démarrer l’application. La fenêtre d’accueil permet d’accéder aux derniers documents ouverts. Le service propose également des modèles de document. Nous démarrons un nouveau document en cliquant sur Nouveau document vierge.
L’interface de Word Online
La présentation graphique reprend l’interface courante des logiciels Microsoft. Le ruban supérieur propose les principaux onglets de travail : Fichier, Accueil, Insertion, Mise en page, Révision, Affichage. Chaque onglet contient un ensemble d’outils accessibles par des icônes. L’écran principal représente votre document au format A4.
Enregistrer un document
Word Online enregistre automatiquement votre document lors de sa première ouverture. Celui-ci sera nommé par défaut Document 1. Vous pouvez renommer un document en cliquant sur son nom en haut de l’écran.
L’onglet Fichier permet de sélectionner l’emplacement d’enregistrement dans OneDrive en sélectionnant la fonction Enregistrer sous. Cette zone permet de renommer le fichier, de télécharger une copie au format Word sur son ordinateur ou de télécharger le document en tant que fichier PDF. Cliquez à nouveau sur Enregistrer sous.
Une fenêtre OneDrive s’affiche vous permettant de sélectionner le dossier ou stocker votre document. Par défaut, celui-ci est automatiquement enregistré dans Documents. Il est également possible de créer un nouveau dossier pour classer vos documents.
Onglet Accueil
L’onglet Accueil propose les options de mise en forme du document. Comme pour le logiciel classique dans sa version hors ligne, il convient de sélectionner le texte au préalable avant d’effectuer une action.
Onglet Insertion
Les principales possibilités d’insertion sont disponibles depuis cet onglet.
Il est possible d’insérer une image depuis un ordinateur en cliquant sur Image ou directement depuis le moteur de recherche Bing en choisissant l’option Images en ligne.
Onglet Mise en page
Les fonctionnalités de cet onglet sont minimalistes mais permettent d’effectuer des actions sur la taille, les marges et l’orientation du document.
Onglet Révision
L’onglet Révision permet de vérifier l’orthographe de votre document. Il permet aussi de créer et d’afficher les commentaires relatifs au document. Chaque personne ayant accès au document peut apporter des commentaires. Une icône indiquant un commentaire est présente à proximité du texte.
Onglet Affichage
Cet onglet propose les différents modes d’affichage de l’application.
Partager un document en ligne
L’intérêt de la bureautique en ligne est incontestablement l’édition simultanée d’un document par plusieurs personnes. Pour cela, partagez votre document depuis l’onglet Fichier > Partager > Partager avec d’autres utilisateurs ou simplement en cliquant sur le bouton bleu Partager en haut de l’écran.
Vous pouvez inviter des personnes à coéditer votre document en ajoutant leurs adresses e-mail dans la zone correspondante.
Les droits sur le document sont éditables en cliquant sur Les destinataires peuvent modifier le contenu. Il est alors possible de choisir si vos destinataires peuvent modifier le contenu ou simplement accéder en consultation sur le document sans pouvoir le modifier.
Il n’est pas nécessaire de disposer d’un compte Microsoft pour accéder à un document Office Online.
Cliquez sur Partager pour valider le partage avec vos destinataires.
L’option Obtenir un lien permet de générer une adresse Internet. Définissez le mode de partage : consultation, modification ou accès public et cliquez sur Créer un lien.
Le lien généré peut ensuite être raccourcis et partagé via les réseaux sociaux ou votre messagerie électronique.
Intégrer un document à un site Internet
A partir de l’onglet Fichier > Partager > Incorporer, vous pouvez générer un code html à intégrer à votre site web afin d’afficher le document en consultation. Définissez les dimensions et les autorisations, puis recopiez le code dans votre blog ou site en mode source.
Word Online propose une version simplifiée de la version classique du logiciel. Les fonctionnalités de base correspondront à la plupart des utilisateurs, notamment pour le particulier. L’application semble cependant légère pour ceux souhaitant l’utiliser dans un cadre professionnel.
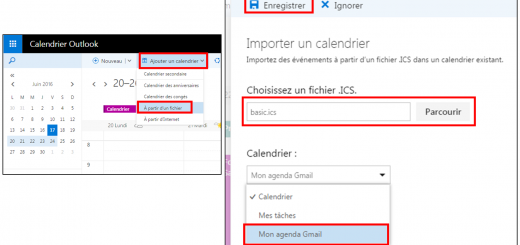
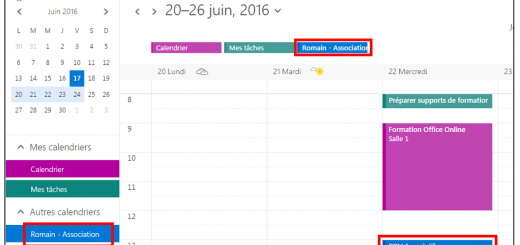










Merci pour la qualité de l’article, j’ai trouvé ce que je voulais chercher merci beaucoup