Créer des diaporamas avec OpenOffice Impression
OpenOffice Impression permet de créer des diaporamas de toutes sortes, nous étudions dans ce cours les différents fonctionnalités du logiciel
Présentation du logiciel
OpenOffice Impression vous permet de créer des diaporamas de présentation,
Présentation : Fichier enregistré sur le disque dur et qui rassemble des diapositives,
Diaporama : Mode d’affichage pour diffuser une présentation sur un écran,
Diapositive : Page de travail qui s’affiche quand vous ouvrez un fichier dans Impression ou dans un autre logiciel de présentation. Il vous est possible d’insérer des images, du texte, des sons, des graphiques, etc.
Effet de transition : entre chaque diapositive il vous est possible d’intégrer des effets qui vont rythmer votre présentation.
Pour démarrer le programme : Menu Démarrer > Tous les programmes > OpenOffice.org > OpenOffice Impression.
Créer sa première présentation
Lorsque vous ouvrez OpenOffice Impress, le logiciel vous propose 3 options au choix :
Présentation vierge : permet de créer une nouvelle présentation de toute pièce,
A partir d’un modèle : offre la possibilité d’embellir les diapositives en leur appliquant des motifs et des couleurs prédéfinies,
Ouvrir une présentation existante : permet de rappeler à l’écran une présentation déjà enregistrée,
L’interface du programme
Barre des titres, barre de menus, barre d’outils, barre de défilement.
Lorsque vous créez une présentation, OpenOffice affiche une fenêtre divisée en trois parties :
- Le volet Diapo dans la partie gauche affiche vos diapositives de façon réduite dans, ce mode facilite la lecture et l’édition. Les icônes carrées numérotées correspondent respectivement aux diapositives,
- La partie centrale affiche le texte et les éléments graphiques,
- La zone de droite permet de travailler rapidement sur la mise en page, les animations et les transitions des diapositives.
Ajouter / supprimer une diapositive
Une diapositive est composée de plusieurs éléments superposés : un fond d’écran, le texte de notre présentation composé d’une zone de titre et d’une zone de texte,
Dans le menu Insertion > Diapo pour insérer cette nouvelle diapositive,
La zone de droite vous permet de choisir une mise en page,
Pour supprimer une diapositive, cliquez sur l’icône correspondant dans le volet de droite puis pressez la touche SUPP ou dans le menu Edition, sélectionner Supprimer la diapo.
Insérer du contenu sur les diapositives
Vous pouvez utiliser la barre d’outils dessin pour insérer des objets graphiques (photos, textes, graphiques, bulles…). Pour cela, cliquez sur l’icône souhaité puis dessinez à l’aide de la souris votre zone sur la diapositive.
Vous pouvez modifier la mise en forme du texte ainsi que la disposition de la forme insérer à l’aide des barres d’outils qui s’affichent respectivement en haut de l’écran.
Les différents modes d’affichage
Le mode Normal (mode par défaut) :
- une diapositive qui occupe tout l’espace de travail, tous les outils graphiques sont disponibles. La diapositive apparaît telle qu’elle sera dans la présentation.
- A gauche de ce nouveau mode d’affichage se trouve le plan de notre présentation, il suffit de cliquer sur l’un de ces boutons pour visualiser la diapositive de votre choix. Vous pouvez également accéder à aux diapositives suivantes à l’aide de la barre de défilement verticale. La barre d’état affiche la diapositive en cours,
Plan : il affiche le texte de votre diapositive, permet de l’éditer et de le corriger.
Notes : il permet d’éditer un bloc notes sur lequel vous saisirez des informations qui n’apparaîtront pas sur les diapositives projetées à l’écran.
Prospectus : il vous permet d’imprimer les diapositives que vous souhaitez.
Trieuse de diapositives : l’espace de travail contient alors l’ensemble de nos diapositives vous permet de réorganiser l’ordre d’apparition des diapositives,
- Pour déplacer une diapositive, effectuons un Cliquer Glisser vers l’endroit souhaité,
- Les diapositives sont numérotées de manières automatiques,
- Choisissez le nombre de diapos à afficher à l’aide de l’icône
Le mode Diaporama
- Pour regarder ce que donnera notre présentation à l’écran, cliquez sur le menu Diaporama puis sur Diaporama, notre présentation apparaît en plein écran,
- Pour visualiser les diapositives suivantes, il suffit de cliquer sur le bouton gauche de la souris, sur la barre espace, ou à l’aide des flèches du clavier
- Un clic sur le bouton droit fait apparaître un menu contextuel contenant différentes options : l’option Accéder à la dispo vous permet d’atteindre la dispo de votre choix. Celles-ci sont affichées par titre. Vous pouvez également mettre fin au diaporama.
- Cliquez sur Echap pour quitter le diaporama.
Les transitions entre diapositives
OpenOffice permet de créer des effets spéciaux. Ils se nomment Transitions. Les transitions visuelles déterminent comment chaque diapositive apparaît à l’écran,
Dans le menu Diaporama, cliquez sur Transition,
Transition à droite, vous pouvez choisir parmi un vaste choix d’effets spéciaux,
Dans la zone Modifier la transition, vous pouvez ajuster la vitesse d’exécution de la transition à l’aide des boutons : Lent, Moyen, Rapide, et éventuellement ajouter un son,
Passer à la diapo suivante, vous indiquez le moment ou vous souhaitez passer à la diapositive suivante. Au clic pour afficher les diapositives avec la souris ou le clavier. Automatiquement après permet d’afficher la diapo suivante, selon le nombre de secondes définies dans la zone au-dessous,
Vous pouvez cliquer sur Appliquer à toutes les diapositives pour associer la transition à toutes les diapositives de la présentation,
Les transitions de texte
Les transitions appliquées au texte permettent de faire apparaître d’abord la diapositive et ensuite le texte selon les effets spéciaux sélectionnés. Celui-ci peu, par exemple, défiler à partir de la droite ou tomber goutte à goutte, un mot après l’autre,
Dans la barre des menus, cliquons sur Diaporama puis sur l’option Animation personnalisée. ensuite une zone de votre diapo (texte ou photo), cliquez sur Ajouter pour créer un effet. Dans la fenêtre qui s’affiche, sélectionnez un effet,
Vous pouvez également déterminer Sélectionnez l’ordre d’apparition ainsi que la vitesse de votre animation. Cliquez sur Lire pour afficher un aperçu de votre animation
Enregistrer et imprimer une présentation
Enregistrer une présentation : cliquez sur l’icône Enregistrer dans la barre d’outils formatage ou Enregistrer dans le menu Fichier.
Imprimer votre diaporama, utiliser le mode d’affichage note ou prospectus
- Note : vous permet d’imprimer chaque diapo avec son commentaire sur un A4,
- Prospectus : définissez la mise en page souhaitée à l’aide de la zone de droite mise en page. Vous pouvez ajouter un en-tête et pied de page ainsi qu’un numéro et la date.
- Cliquez ensuite Fichier > Imprimer puis sur Options. Choisissez alors les options désirées.
Télécharge le contenu de cette initiation au format pdf
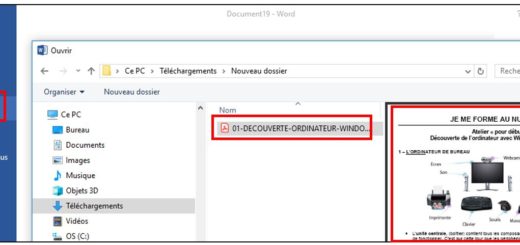










Bonjour, je suis enseignant en Technologie en Collège à Menton en France. Je suis tombé sur votre site, j’ai parcouru vos fiches pour apprendre à maitriser le traitement de texte, le tableur et la présentation, je suis admiratif , je me suis permis de télécharger les fiches en format pdf pour pouvoir les utiliser comme aide pour mes élèves.
Merci merci merci.
Au plaisir de vous lire.
Dominique
J’ai des élèves de 11 à 15 ans.
je nai pas trouver comment faire pour inserer une image avec du texte ! c’est domage