Découverte du traitement de texte OpenOffice Writer (partie 1)
Cette session à pour but de découvrir et d’utiliser un logiciel de traitement de texte, voici la première séance. Nous étudions également l’utilisation du clavier
Environnement
Démarrer le logiciel :
- Menu Démarrer > Tous les programmes > OpenOffice.org > OpenOffice.org Writer
- Dans le menu Fichier > Quitter ou Fichier > Fermer ou avec la croix rouge
La barre de titre (barre bleu en haut de l’écran) :
La barre des menus
- Elle regroupe l’ensemble des commandes exécutable avec OpenOffice Writer
Les barres d’outils :
- Dans le menu Affichage > barres d’outils > sélection des barres d’outils,
- Elles permettent de travailler rapidement grâce aux icônes de raccourcis.
Sélectionner du texte :
- Faites glisser la souris sur le texte en maintenant le bouton gauche appuyé.
- Le texte s’affiche alors avec un fond noir indiquant la sélection
Création d’un nouveau document vide
Lors du démarrage du logiciel, OOWriter nous propose un nouveau document vierge,
Dans le menu Fichier > Nouveau > Document texte,
Vous pouvez également utiliser le raccourci de la barre d’outils Normal.
Enregistrement d’un nouveau document
Cliquez sur Fichier > Enregistrer Sous, une fenêtre s’affiche pour choisir le dossier ou enregistrer votre document. Si vous souhaitez enregistrer le document dans un dossier différent, recherchez et ouvrez le dossier,
Dans la zone Nom de fichier, tapez le nom de votre nouveau document,
Cliquez sur Enregistrer.
Une fois votre document nommé, vous pouvez enregistrer vos modifications en passant par le menu Fichier > Enregistrer. Votre document s’enregistrera avec le nom déjà établit.
Vous pouvez également utiliser les raccourcis de la barre d’outils Normal.
Ouverture d’un document
Cliquez sur Fichier > Ouvrir ou utiliser le raccourcis dans la barre d’outils Normal
Si vous souhaitez ouvrir un document enregistré dans un dossier différent, recherchez et ouvrez ce dossier,
Double-cliquez sur le document que vous souhaitez ouvrir ou cliquez sur Ouvrir.
Modifier la police de caractère
La police correspond au style des lettres dans votre document
Sélectionnez le texte à modifier,
Dans la barre d’outils Formatage, cliquez sur un nom de police.
Changer la taille du texte
Sélectionnez le texte à modifier,
Dans la barre d’outils Formatage, cliquez sur une taille en points dans la zone Taille de la police.
Ajouter un soulignement
Sélectionnez le texte à modifier,
Dans la barre d’outils Formatage, cliquez sur l’icône de raccourcis Soulignage.
Appliquer l’attribut gras sur du texte
Sélectionnez le texte à modifier,
Dans la barre d’outils Formatage, cliquez sur l’icône de raccourcis Gras.
Appliquer l’attribut italique sur du texte
Sélectionnez le texte à modifier,
Dans la barre d’outils Formatage, cliquez sur l’icône de raccourcis Italique.
Changer la couleur du texte
Sélectionnez le texte que vous souhaitez modifier.
Pour appliquer la dernière couleur utilisée, cliquez sur Couleur de police dans la barre d’outils Formatage.
Pour appliquer une autre couleur, cliquez sur la flèche située à côté du bouton Couleur de police, puis sélectionnez la couleur souhaitée.
Centrer un texte
Cette option permet de centrer le texte par rapport à la largeur de votre page.
Sélectionnez le texte que vous souhaitez centrer,
Dans la barre d’outils Formatage, cliquez sur Centré.
Justifier un texte
Cette option permet d’aligner le texte à droite comme à gauche,
Sélectionnez le texte que vous souhaitez justifier,
Dans la barre d’outils Formatage, cliquez sur Justifier.
Ajuster l’interligne
Cette option permet d’ajuster l’espace entre 2 lignes de texte.
Sélectionnez le paragraphe dont vous souhaitez modifier l’interligne ou l’espacement,
Effectuer un clic du bouton droit de la souris sur le texte sélectionné,
Dans le menu qui s’affiche, avec le bouton gauche de la souris, sélectionnez Interligne > 1,5 ligne.
Couper, copier, coller du texte
Cela permet de recopier un texte ou de le déplacer à un autre endroit,
Sélectionnez le texte que vous souhaitez copier ou déplacer,
Dans le menu Edition – Couper, Copier
Se placer à l’endroit où l’on souhaite recopier le texte en cliquant avec la souris,
Dans le menu Edition – Coller ou cliquer sur l’icône.
Vous pouvez également utiliser les raccourcis de la barre d’outils Normal.
Mettre en page un document
Dans le menu Format, cliquer sur Page,
Dans l’onglet Page, définissez les largeurs des marges souhaitées,
Vous pouvez également définir l’orientation de votre page : portrait ou paysage.
Zoomer sur la page
Dans la barre d’outils Formatage, cliquez sur le raccourci Zoom,
Dans la fenêtre qui s’ouvre, choisissez votre niveau de zoom.
Corriger erreurs et mauvaises manipulations
Cette option vous permet d’annuler la dernière action que vous venez de réaliser.
Dans la barre d’outils Formatage, cliquez sur le raccourci Annuler.
Aperçu avant impression
Dans le menu Fichier > Aperçu,
Cela permet d’avoir une vue d’ensemble du document avant de l’imprimer,
Utilisez la loupe pour afficher votre page de plus près,![]()
Cliquez sur Fermer l’aperçu pour revenir sur le mode de travail normal.
Vous pouvez également utiliser le raccourci de la barre d’outils Normal.
Imprimer un document
Dans le menu Fichier > Imprimer,
Vous avez la possibilité de sélectionner les pages à imprimer ainsi que le nombre de copies, validez ensuite par OK pour lancer l’impression.
Vous pouvez également utiliser le raccourci de la barre d’outils Normal.


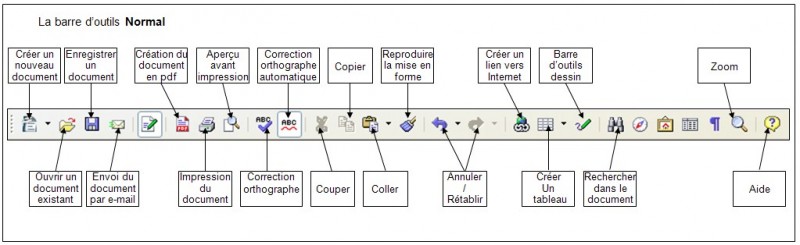
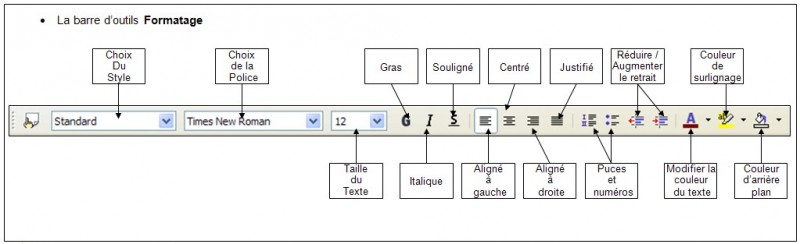
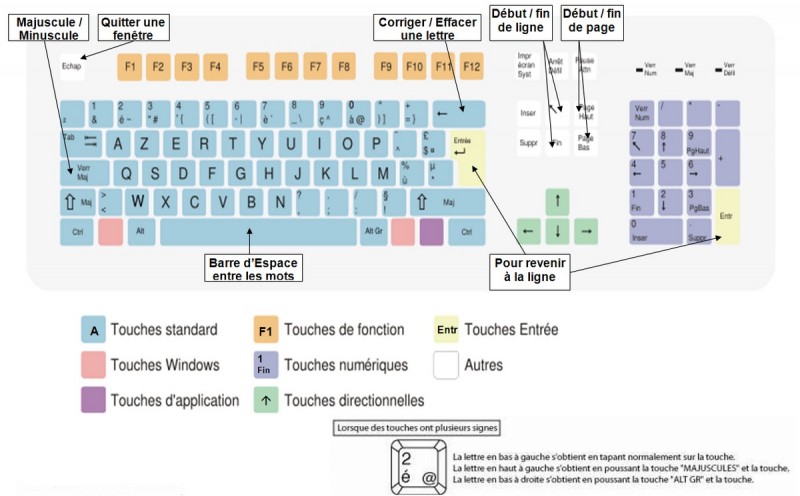
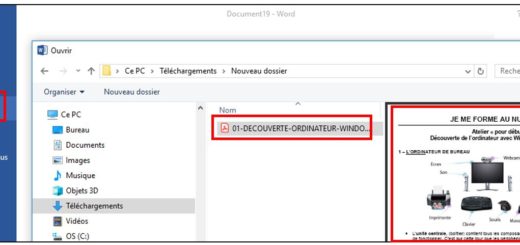






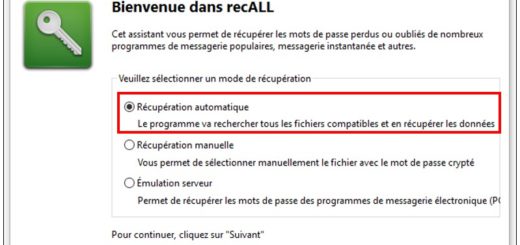

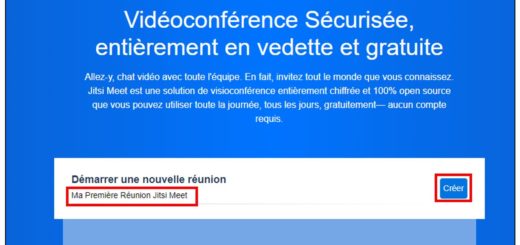

tres tres interessant grand merci