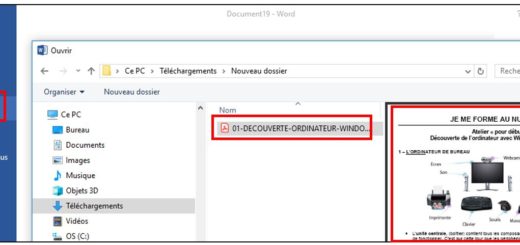Découverte du traitement de texte OpenOffice Writer (partie 2)
Cette deuxième séance a pour but d’approfondir les possibilités du logiciel de traitement de texte OpenOffice Writer.
Insérer des puces et numéros
Cela permet de mettre en forme le texte sous former de puces ou de numéros,
Dans le menu Format, cliquez sur Puces et numérotations,
Choisir le type de puces ou numéros.
Créer un tableau
Placez vous en cliquant sur l’endroit où vous souhaitez créer un tableau,
Cliquez sur tableau dans la barre d’outils Normal,
Faites glisser le pointeur de la souris en maintenant le bouton gauche enfoncé pour sélectionner le nombre de lignes et de colonnes puis relâcher.
Créer des bordures et une trame de fond
Placez-vous en cliquant dans le tableau à mettre en forme,
Dans le menu Tableau, cliquez sur Propriété du tableau, puis sur l’onglet Bordure. Sélectionnez les options de bordure (style, couleur, disposition des lignes, ombre…)
Dans le menu Tableau, cliquez sur Propriété du tableau, puis sur l’onglet Arrière-plan, sélectionnez une couleur de fond souhaitée.
Appliquer une mise en forme à du texte
Cela permet de reproduire la mise en forme de caractères (police, attributs,…)
Sélectionner le texte disposant d’une mise en forme établit,
Dans la barre d’outil Normal, cliquez sur Appliquer le format,
Sélectionner le texte ou appliquer le format.
Créer des colonnes
Pour disposer la totalité du document en colonnes, sélectionner tout le texte,
Pour disposer une partie du document en colonnes, sélectionnez le texte souhaité,
Dans le menu Format, cliquez sur Colonnes,
Sélectionnez le nombre de colonnes souhaité puis l’espacement et validez par OK.
Insérer un saut de page
Cette option vous permet de créer une deuxième page,
Cliquez à l’emplacement où vous souhaitez commencer une nouvelle page,
Dans le menu Insertion, cliquez sur Saut manuel,
Cliquez sur Saut de page.
Créer en-tête et pied de page
L’en-tête ou le pied de page permettent de renseigner votre document (n° de page, titre…)
Dans le menu Insertion, cliquez sur En-tête puis sur Standard,
Une zone grisée nommée en-tête en haut de votre document,
Dans le menu Insertion, cliquez sur Pied de page puis sur Standard,
Une zone grisée nommée pied de page en bas de votre document,
Pour insérer du texte à l’intérieur de votre en-tête ou pied de page, vous pouvez taper du texte ou insérer un champ automatique à partir du menu Insertion > Champs
Insérer une image à partir d’un fichier
Cliquez sur l’emplacement où vous souhaitez insérer une image,
Dans le menu Insertion, cliquez sur Images, puis A partir du fichier,
Rechercher l’emplacement ou est enregistrée votre image sur votre ordinateur et sélectionnez l’image à insérer.
Vous pouvez redimensionner l’image après l’avoir sélectionnée en cliquant avec la souris sur les carrés verts qui l’entoure.
Utiliser la barre d’outils dessin
OpenOffice vous permet d’insérer des formes automatiques en les dessinant,
Dans la barre d’outil Normal, cliquez sur l’icône « Afficher les fonctions de dessin » pour faire apparaître la barre d’outils Dessin en bas de votre écran
Cliquez sur la forme de votre choix et dessinez la en maintenance le bouton gauche appuyé.
Lorsque votre forme est créée, une nouvelle barre d’outils nommée Propriété de l’objet dessin apparaît en haut de votre écran :
Cette barre d’outils vous permet de mettre en forme le dessin que vous venez de créer : modifier le style du trait et sa couleur, la couleur de fond de la forme, l’orientation…
Insérer un objet Fontwork
Dans la barre d’outils Dessin, cliquez sur Fontwork Gallery,
Cliquez sur le style Fontwork souhaité, puis sur OK,
Double cliquez ensuite sur le texte affiché pour le modifier,
Correction orthographique et grammaticale
OpenOffice dispose d’un correcteur d’orthographe,
Vous avez deux façons de vérifier vos fautes, soit en utilisant l’icône de vérification automatique, disponible dans la barre d’outil normal, dans ce cas, un élément souligné d’une vague rouge indique une faute d’orthographe, soit en utilisant l’icône vérification orthographe, dans ce cas une fenêtre vous propose de corriger vos fautes une par une.
Une façon rapide de corriger ses fautes consiste à effectuer un clic du bouton droit de la souris sur le mot mal orthographié et souligné en rouge, un menu contextuel apparaît vous proposant une correction.
Dictionnaire des synonymes
Cette option permet d’obtenir un synonyme d’un mot sélectionné.
Sélectionnez le mot dont vous souhaitez obtenir un synonyme,
Dans le menu Outils, cliquez sur Langue puis sur Dictionnaire des synonymes,
OpenOffice vous propose une liste de mots apparentés, il suffit de cliquer sur celui vous convenant et de choisir OK.
Consulter l’aide
Une aide sur OpenOffice est disponible à partir du menu Aide puis Aide sur OpenOffice
Dans la fenêtre qui s’ouvre, vous pouvez effectuer une recherche par mots clés.
Vous pouvez également afficher une aide par info bulle à partir du menu Aide puis Qu’est ce que c’est ? et en pointant sur un icône.
Télécharge le contenu de cette initiation au format pdf