Créer une carte personnalisée avec Google Map (nouvelle version)
(mise à jour du 12/06/2014)
Google Map est un service de cartographie en ligne proposé par Google. Il permet en autre de consulter des cartes, à partir de l’échelle d’un pays jusqu’à l’échelle d’une rue selon différentes vues : satellite (vue du ciel), plan, relief…
Outre ses fonctions de recherche de lieu ou de calcul d’itinéraire, Google Map dispose d’une fonctionnalité permettant de créer des cartes personnalisées via le service nommé Google My Map (dans sa version gratuite). En quelques clics, on peut annoter ses endroits préférés, tracer des itinéraires ou des zones précises, intégrer des photos et des vidéos et publier cette carte sur le web pour la partager avec des amis. Le pré requis : disposer d’un compte Google (gratuit).
L’accès à Google Map s’effectue à l’adresse suivante : http://maps.google.fr. Cliquer ensuite sur « Connexion » pour vous identifier sur Google.
Naviguer sur Google Map
La navigation sur la carte s’effectue soit à l’aide des boutons situés à en bas droite de l’écran ou bien avec la souris. Dans ce cas, utilisez le cliqué glissé (maintenir le bouton gauche de la souris appuyé en vous déplaçant) pour vous déplacer sur la carte, la molette de la souris permet de zoomer en avant ou en arrière.
Créer sa première carte
Cliquez sur le bouton Mes adresses puis sur Créer une carte. L’application Google Maps Engine s’affiche dans un nouvel onglet. Cliquez à nouveau sur Créer une carte.
L’interface de création de carte s’affiche à l’écran. Vous pouvez ajouter un titre et une description à votre carte en cliquant sur Carte sans titre. La carte s’enregistre ensuite automatiquement.
La création de carte fonctionne sous forme de calques superposés les uns au-dessus des autres. Cliquez sur Calque sans titre pour ajouter un nom à votre carte.
Les outils de création sont représentés sous forme d’icônes en haut de l’écran.
La zone de recherche vous permet à tout moment de vous positionner à l’endroit désiré.
Ajouter un repère
Vous pouvez également modifier l’icône de votre repère à partir d’une liste proposée par Google. Cliquez sur l’icône représentant un pot de peinture pour choisir une couleur et sur Plus d’icônes pour changer la forme.
Il est possible de créer autant de points que vous le souhaitez. Pour modifier le repère, maintenez le bouton gauche de la souris appuyé sur celui-ci et positionnez le ou bon vous semble.
Ajouter une ligne
La création d’une ligne permet d’afficher un itinéraire sur la carte. Cliquez sur l’icône Ligne. Sélectionnez ensuite le style de ligne souhaité. Vous pouvez ajouter une ligne libre ou bien suivre les itinéraires voiture, vélo, à pied existant. Dans ce cas, votre ligne suivra automatiquement les routes existantes.
Placez le curseur de votre souris à l’endroit désiré puis cliquez pour tracer le premier point. Continuez de cliquer avec le bouton gauche de la souris pour tracer les différents points de votre ligne. Enfin, effectuez un double clic gauche pour terminer la ligne.
Une fois votre ligne tracée, comme pour un repère, vous pouvez ajouter un titre, une description et modifier le style de ligne (couleur du trait, épaisseur, opacité). La longueur du segment tracé apparaît également.
Modifier une ligne
Pour modifier une ligne existante, survolez votre ligne pour faire apparaître les différents points qui la compose. Effectuez un cliquer glisser sur un de ces points pour le déplacer à l’endroit souhaité. En effectuant un clic du bouton droit de la souris sur un point, vous obtenez un menu contextuel permettant notamment de supprimer un point.
Ajouter une forme
Une forme est un objet surfacique de la carte, elle permet de mettre en évidence une zone, une emprise. Cliquer sur l’icône Ligne puis sur Ajouter une ligne ou une forme.
Comme pour la création d’une ligne, placez votre souris à l’endroit désiré et effectuez plusieurs clics gauches pour créer les différents points délimitant votre forme. Validez votre forme en cliquant sur le premier point créé afin refermer le polygone.
Comme pour les repères et lignes, il est possible de modifier l’apparence du polygone créé. Vous pouvez ajuster la couleur, la transparence ainsi que la largeur de bordure. En cliquant sur la forme, vous obtenez également les informations liées à la surface et la longueur.
La modification d’une forme s’effectue de la même manière que pour une ligne.
Voici notre carte avec notre repère, notre ligne et notre forme. L’ensemble des éléments créés apparaissent à droite de l’écran. Pour sélectionner un objet, cliquez sur son nom dans la partie droite de l’écran ou cliquez dessus à partir de l’outil Main.
Mesurer des distances et surfaces
L’icône représentant une règle permet de calculer la longueur d’un linéaire ainsi que la surface d’une zone définit à l’aide de la souris. Un nouveau clic permet de faire disparaître la zone calculée.
Imprimer votre carte
Pour le moment, la nouvelle version de Google Map ne dispose pas de bouton Imprimer, il convient donc d’utiliser le raccourci CRTL + P pour accéder à la boite d’impression de votre navigateur.
Partager une carte
Il est possible d’envoyer un lien vers la carte créée à vos amis en cliquant sur le bouton vert Partager situé en haut à droite de la fenêtre.
Comme tous les services proposés par Google, la fenêtre de partage permet de définir les options de visibilité de la carte (Public, tous les utilisateurs disposant du lien, personnes spécifiques) ainsi que les droits des utilisateurs (consultation autorisée, modification autorisée).
La carte peut être transmise à vos contacts via le lien de partage situé en haut de l’écran ou via les boutons de partage (Gmail, Google+, Facebook, Twitter)
Pour ajouter des utilisateurs destinés à modifier la carte, indiquez leur adresse e-mail dans la zone en bas de l’écran.
Ouvrir une carte personnalisée
Pour retrouver vos cartes avoir quitté Google Map, accédez à nouveau à Google Map puis placez simplement votre souris dans la zone de recherche en haut à droite et cliquez enfin sur Mes cartes personnalisées.
Choisissez ensuite votre carte en cliquant sur un des liens présentant les dernières cartes ouvertes ou cliquez sur Afficher toutes mes cartes personnalisées. A noter, vous pouvez également Créer une nouvelle carte depuis cette fenêtre.
Ajouter votre carte sur votre site Internet ou Blog
Vous pouvez ajouter cette carte sur votre site Internet ou blog en récupérant le code html. Pour cela, cliquez sur l’icône en forme de roue située en bas à droite puis sur Partager et intégrer la carte.
A noter : pour que votre carte soit accessible à tous, vous devez la partager en tant que carte public (cf partager une carte plus haut)
Dans la nouvelle fenêtre qui s’ouvre, vous pouvez ajuster la taille de la carte à insérer dans votre site. Recopiez ensuite le code html et collez le dans la page de votre site Internet en mode source.
Modifier une carte personnalisée
Pour modifier une carte déjà créée, accédez à Google Maps puis cliquez sur l’icône en forme de roue en bas à droite puis choisissez Mes adresses. Vous accédez alors à l’ancienne version de Google Map et retrouvez vos cartes enregistrées. Cliquez sur celle souhaitée pour l’ouvrir dans la nouvelle version de Google Map.
Si vous avez créé une carte dans l’ancienne version, Google vous propose de l’importer vers la nouvelle version.
Google Map permet également de créer une carte à partir d’une liste d’adresse, générer un itinéraire vélo ou encore consulter une carte hors connexion.

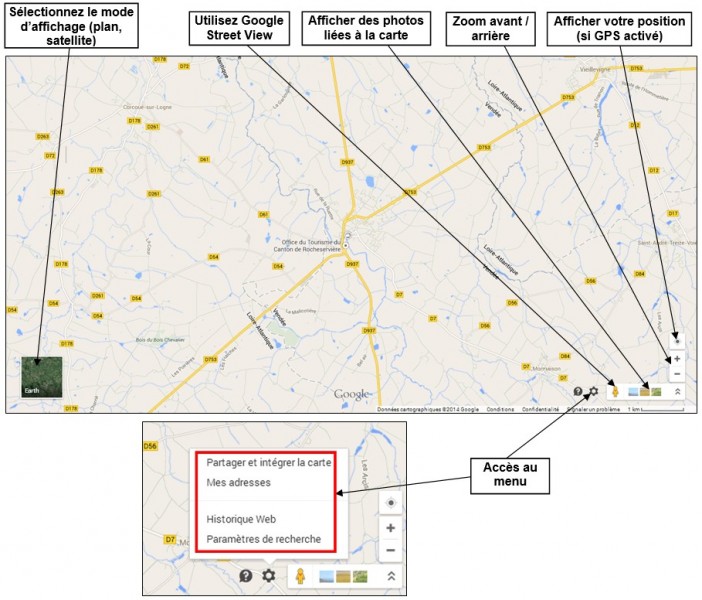
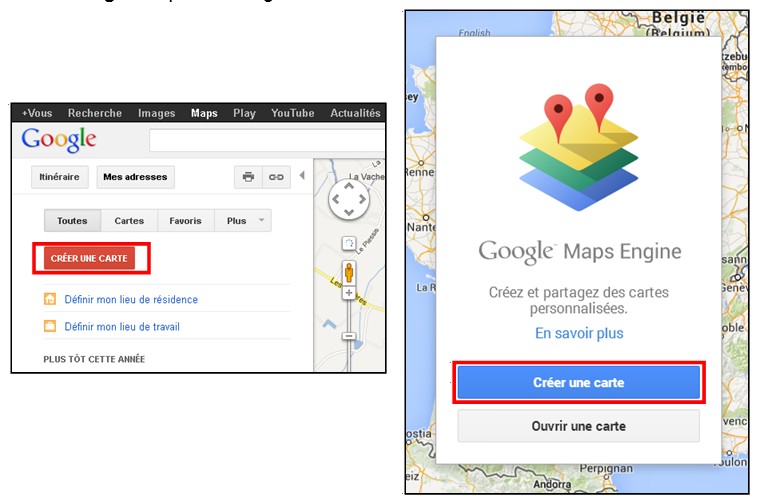
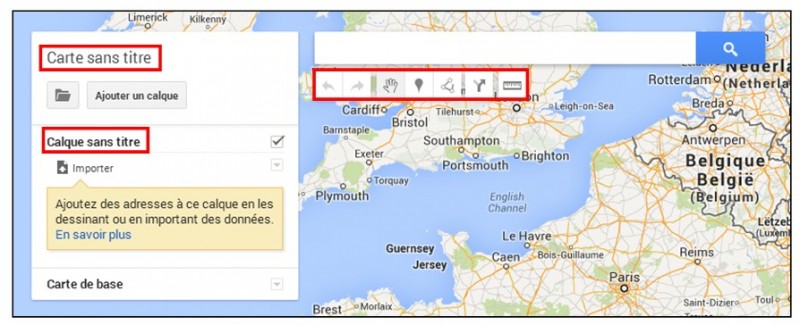
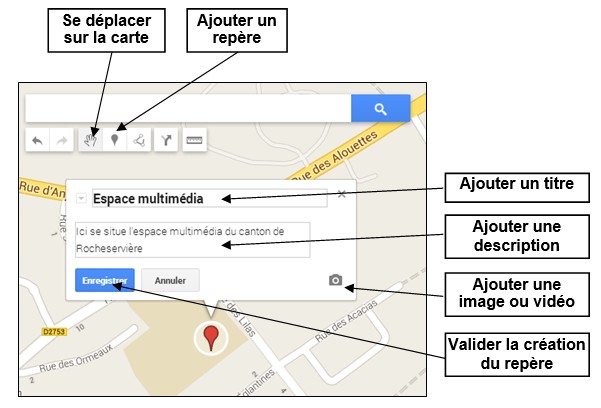

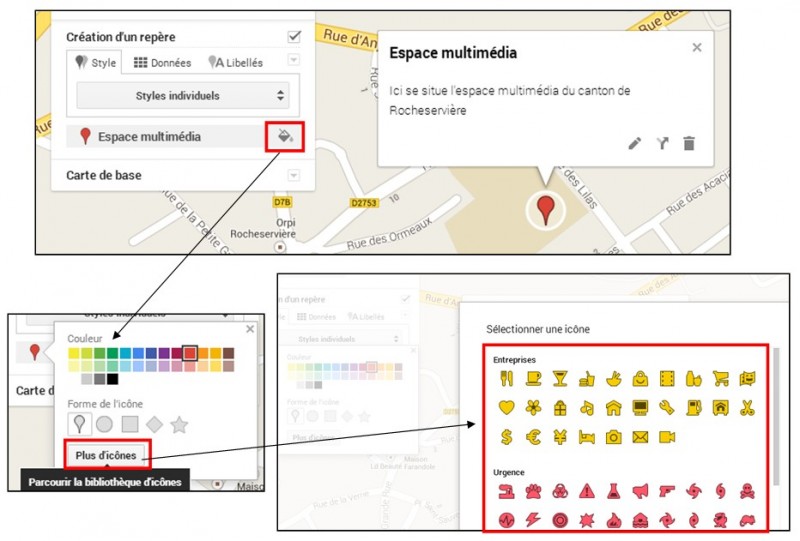
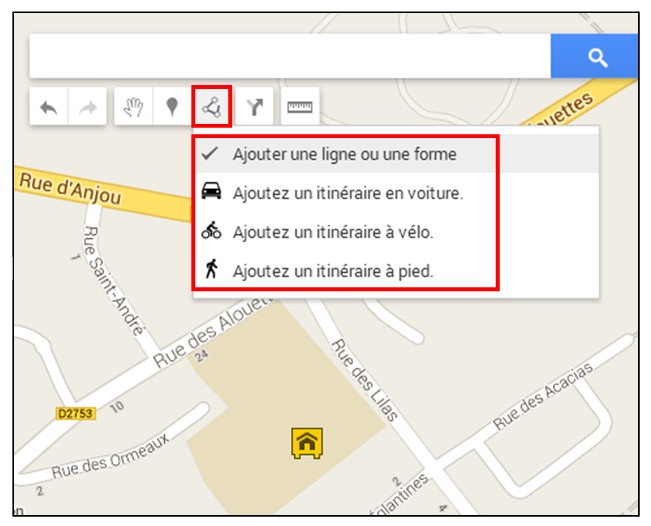

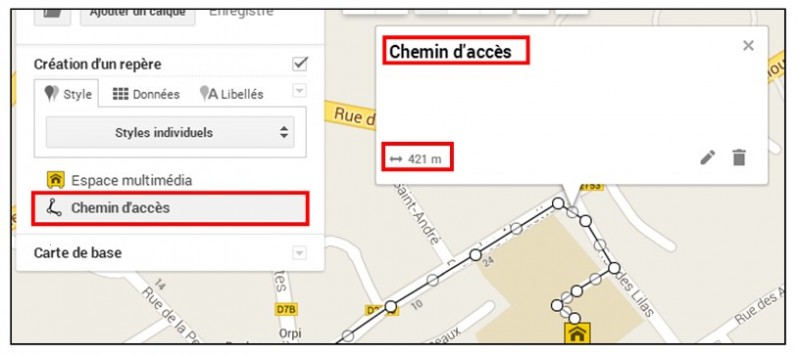
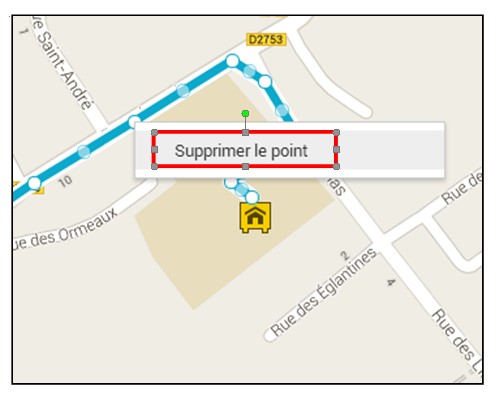
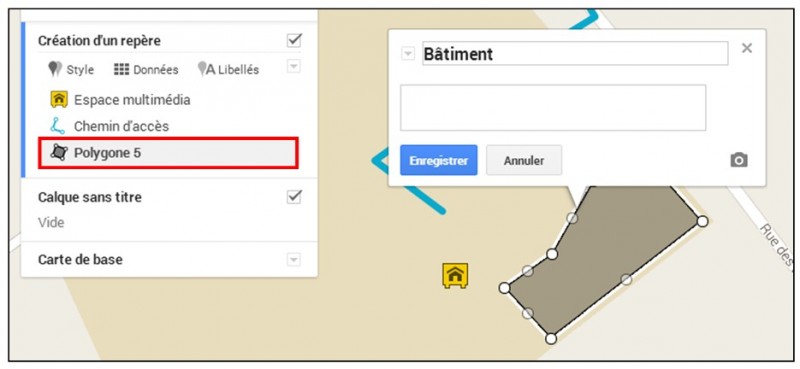
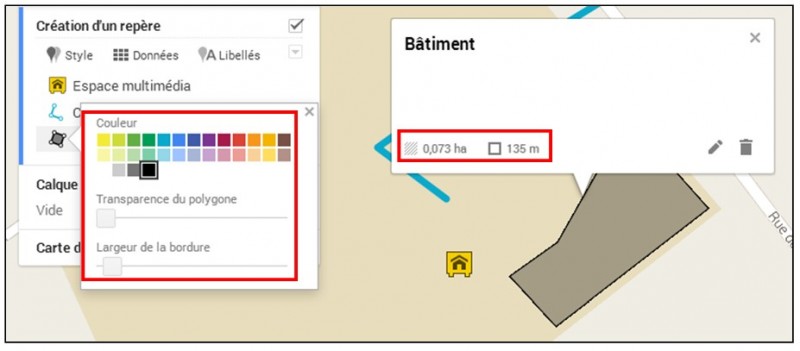
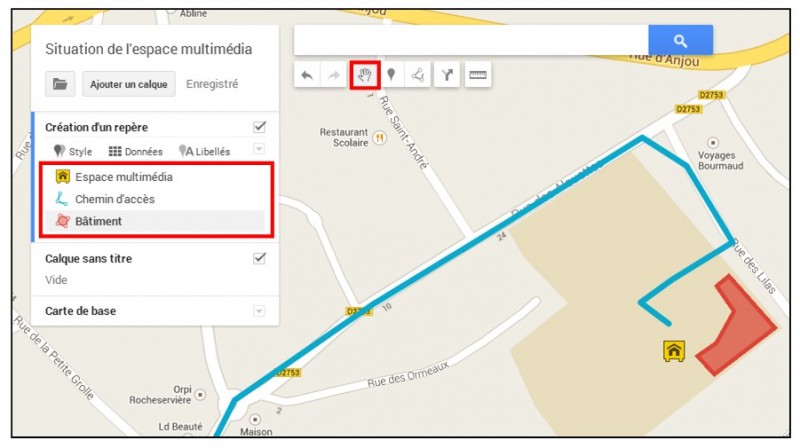
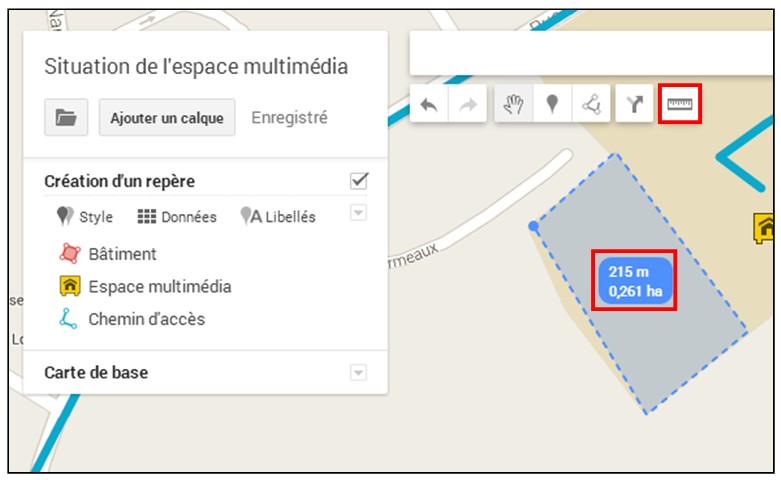
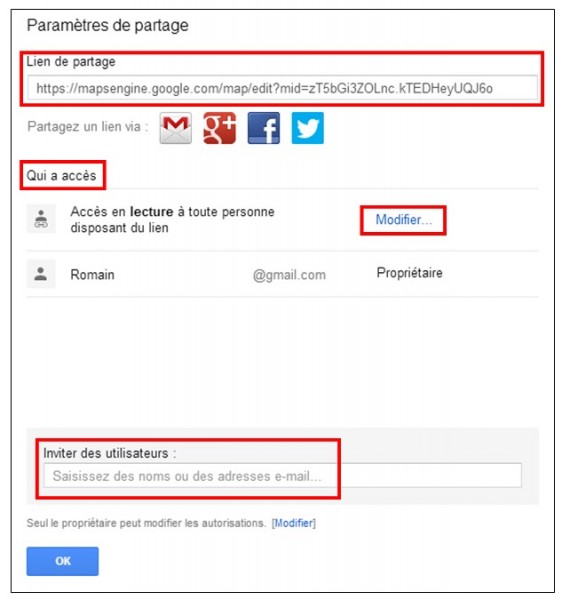
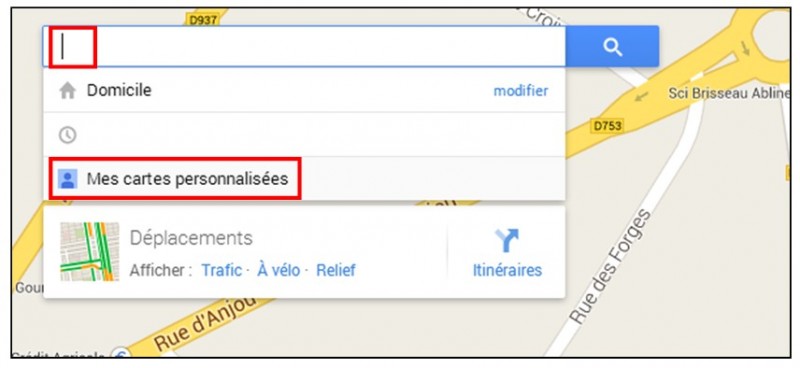
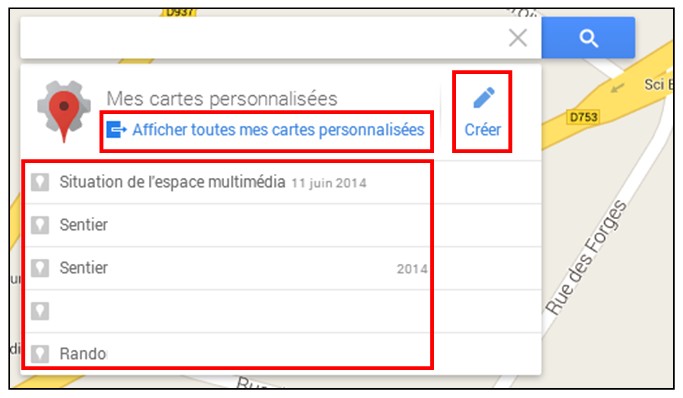
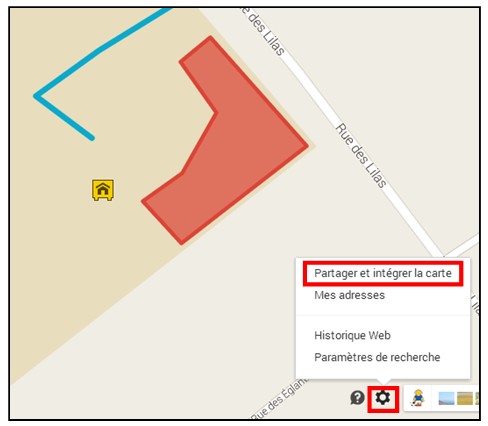
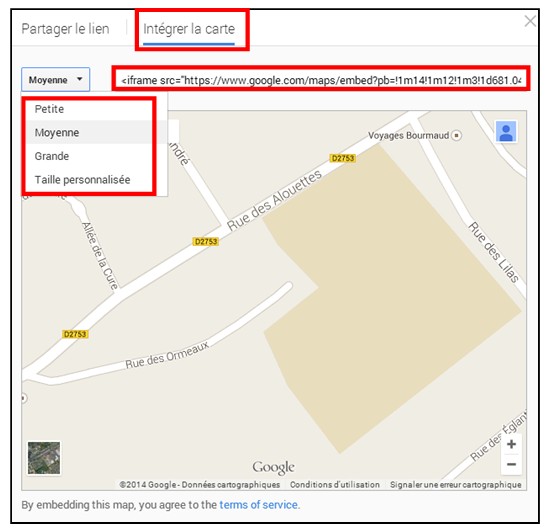
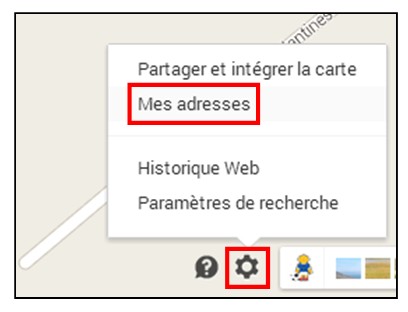
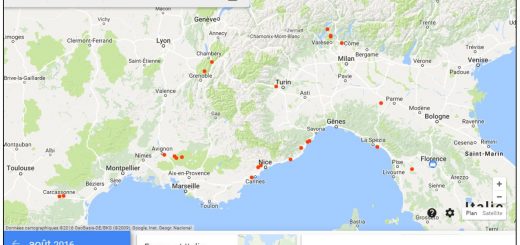
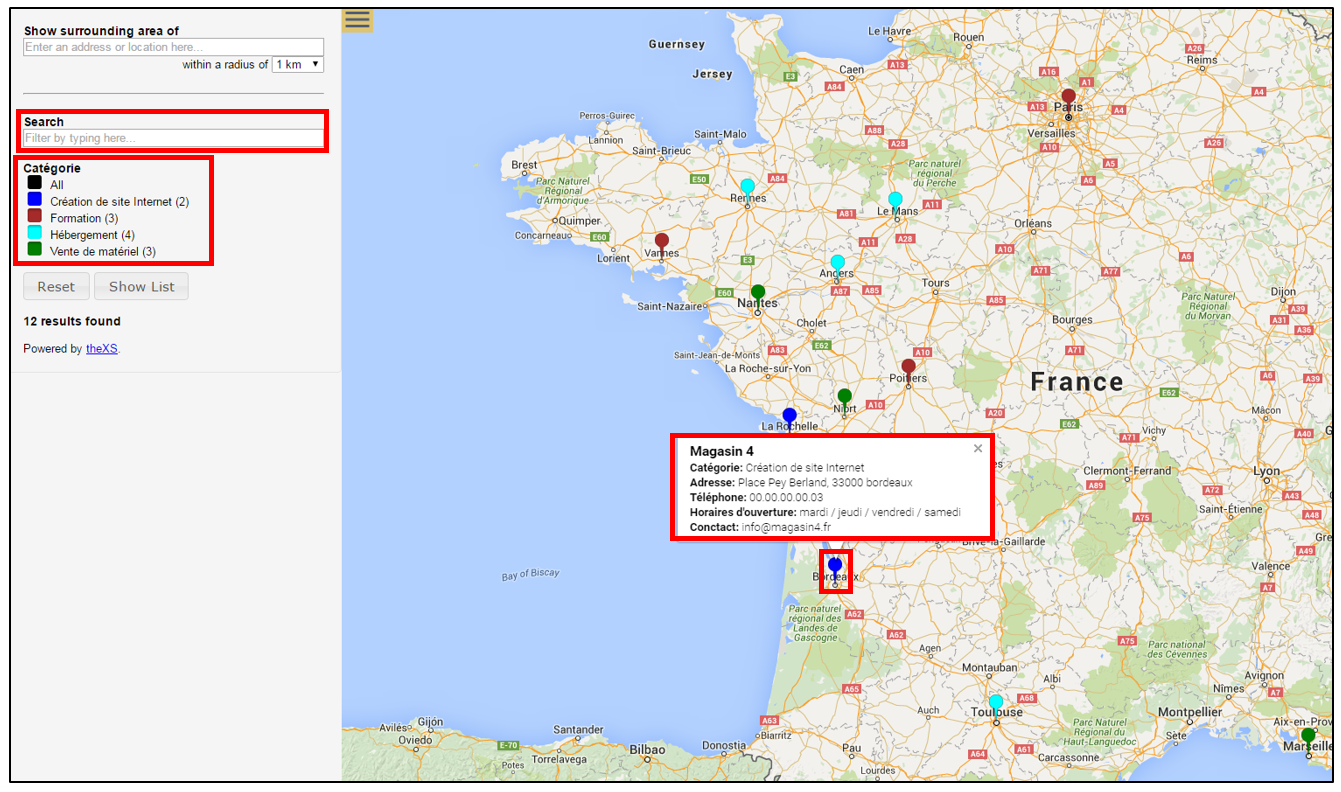
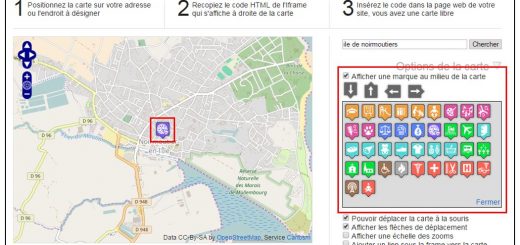









Bonjour,
Bien que réalisée à partir de Google Map, la carte en question s’appuie sur un solution de gestion de contenu propre au prestataire du site. Il n’est pas possible de créer un lien directement sur le pictogramme depuis Google Map. Vous pouvez par contre indiquer un lien à l’intérieur de la bulle liée au pictogramme.
Cdlt
Bonjour, Je souhaiterais réaliser une carte comme sur ce site : https://www.doitinparis.com/fr/carnet-dadresses. Je voudrais utiliser les marqueurs comme liens pour naviguer dans mes pages web. Pouvez-vous m’aider ou me conseiller ? Merci d’avance.
BONJOUR
peut on faire un cercle autour d’un point précis, un ville par exemple?
MERCI
bonjour, merci pour ce tutoriel (et les autres) tres complet. Je vais m’en servir à mon tour pour l’intégrer sur mon site.
Bonjour,
J’ai importé mon ficher Excel est la carte fonctionne. Cette carte j’ai besoin de la mettre à jour régulièrement. Comment faire pour mettre à jour la carte sans supprimé mon ficher ?
Bonjour, Merci pour votre tuto, cependant une remarque m’est venu à l’esprit, connaissez vous un service (google map, mapbox…) qui permette de recreer ce type de carte? (Sans code bien su ^^)
http://quefaire.paris.fr/quartiers
Merci!
Bonjour. Comment changer la commande simple du zoom (+/-) de façon à utiliser un curseur pour un ajustement plus fin de la carte ? Merci.
Bonjour
J’ai créé une carte avec une liste déroulante, sur la gauche de l’écran, problème depuis quelques jours, cette dernière ne fonctionne plus. cela viendrait-il de mon navigateur, ou de Google ?
Cordialement
sur l’ancienne version on pouvais faire apparaitre des photos pour nous montrer les lieux à visiter sur notre itineraire.
comment faire maintenant
Super tuto mais… comme d’autres j’éprouve le même problème à pouvoir créer plus de 10 points de liaison. Un fois faits, impossible d’en créer d’autres, la fonction ajouter n’est plus s-disponible. Une piste, une solution ?
Bonjour,
Vous pouvez créer un lien dans la description du marqueur,
Cdlt
Bonjour,
Il faut savoir que les cartes hors connexion sont conservés uniquement pendant 30 jours,
Cdlt
Merci pour ces explications très clair !
Je voudrai savoir s’il vous plait si c’est possible de réaliser une carte de pleins d’itineraires différents (1500 à peu près) afin d’avoir une cartographie de tous mes trajets sur l’année et voir si c’est possible de les optimiser.
Merci
Bonjour et bravo pour ce tuto.
Grâce à lui, j’ai pu créer ma carte. J’ai créé mes repères et mis des informations concernant ce repère.
Parmi ces informations : un lien vers une autre page de mon site. Problème : ce lien ouvre la page dans un autre onglet.
J’aimerais qu’il ouvre la page dans la même page.
Est-ce possible? si oui comment?
D’avance merci pour la réponse.
Bonjour,
Merci pour le tuto, c’est très instructif.
Pourtant, j’ai une question.J’arrive à afficher la carte dans ma page mais je voudrais que lors d’un clic sur un lieu de la carte on se dirige vers une page html de mon site
Bonjour comment remplacer un icône repère par une photo?On me demande URL de la photo pour cela et je n’y arrive pas .
1 Est ce possible
2 Comment procéder??
3-Comment créer url demandé?
Remplacer un icône repère sur une carte google map
Merci 13 Janv 2014
Bonjour,
Tout d’abord merci pour vos tutos qui sont très intéressants et très pratiques.
J’ai créé une carte à partir d’une liste d’adresses, mais j’ai plusieurs personnes qui habitent à une même adresse et j’aimerai que cela apparaisse, est-ce possible?
Merci d’avance pour votre réponse,
Cordialement,
Mélanie
Bonjours,
est il possible d’importer une carte ainssi créer sur son cellulaire ?
Bonjour,
Est-il possible d’augmenter le nombre d’adresse pour un itinéraire ? C’est limité seulement à 10 !
Merci pour votre réponse
Bonjour,
Il n’est pour l’instant pas possible de créer des histoires depuis Google Map. Celles-ci sont automatiquement générées depuis les positions de votre smartphone,
CDlt
Bonjour,
j’utilise ce service d’un point de vue tout à fait personnel.
J’aurai voulu pouvoir créer le même genre de carte itinéraire que dans « histoire » de Google + photos !
Est-ce possible ?
Merci d’avance
Bonjour !
Merci pour ce tuto !!
Par contre, j’ai une question : je voulais savoir si c’est possible d’intégrer une carte personnalisée dans une application Android fait par nos soins ?
Merci d’avance
bonjour, en effet je suis ennuyé comme la personne un peu plus haut. J’ai dessiné une carte complète avec plusieurs points sur une carte, et en fait il est impossible de l’intégrer. Car la roue denté en bas à droite n’y figure pas. J’ai donc actuellement cette carte « provisoire » installée. C’est dommage, j’ai loupé une manipulation ?
Merci pour votre réponse
existe -t-il une solution pour augmenter le nombre de lieux pour avoir plus de 10 lieux et en faire un itinéraire de 20 voire 30 adresses ?
Bonjour,
Il existe en effet une possibilité de consulter des cartes Google Map hors connexion, essayez d’effectuer une recherche sur ce thème et Google Map pour Android,
Cdtl
Bonjour,
merci, depuis le temps que je cherchais comment faire, j’aurais plus besoin d’ouvrir 5 pages google map en même temps.
J’ai une question, c’est possible de pouvoir la consulter hors ligne, depuis un fichier sur son smarphone ?
Merci d’avance !
Bonjour, peut on voir la carte modifiée en vue satelite?
Merci de votre réponse
Bonjour, merci pour ce tuto à la fois intéressant et ludique. Je voudrais sur une même carte tracer des itinéraires différents. Comment change la couleur du tracé « optionnel »?
D’autre part, je ne retrouve pas exactement les mêmes encarts de commentaire que ceux de la démo; à quoi sert le calque ?
Merci pour votre aide;
Cordialement.
Bonjour,
Merci pour ce tuto, je rencontre cependant un petit probleme.
J’ai affiché sur mon site une carte publique avec l’emplacement des boutiques appartenant à notre société. Cependant les visiteurs voient bien la carte mais pas les boutiques.
Il faut absolument être logué dans Google Map pour voir les boutiques apparaitre sur la carte.
Auriez vous une idée pour corriger ce probleme ?
Merci
Bonjour,
Merci pour ce tuto, c’est très intéressant.
merci encore.
Merci!
Un tutoriel simple, bien expliqué, comme on aimerait en voir plus souvent…!
Merci beaucoup, c’est tout ce dont j’ai besoin pour mes notes naturalistes.
Merci pour ce tuto complet et simple