Sauvegarder ses photos avec SyncBack
Qui n’a jamais perdu des photos ou documents suite à une panne de son ordinateur ou à la contamination par un virus ? Il est impératif aujourd’hui de réaliser des sauvegardes régulières pour assurer la conservation de ses données.
Plusieurs solutions logicielles existent pour créer des sauvegardes automatiques. Une sauvegarde automatique s’exécute de manière autonome à intervalle régulier (par exemple, elle s’exécute automatiquement tous les jours à 18h00) Nous allons étudier le fonctionnement d’un logiciel de sauvegarde, SyncBack. Disponible en plusieurs versions, la version de base est gratuite et propose toutes les fonctionnalités nécessaires pour paramétrer une sauvegarde automatique très simplement. SyncBack est téléchargeable en version française ici : http://www.2brightsparks.com/download-syncback.html
Installation
Sur la page de téléchargement, sélectionnez votre langage et cliquez sur Download pour télécharger le logiciel. Le fichier télécharger est un .zip, il convient alors de le décompresser en effectuant un clic droit de la souris sur ce fichier et choisir Extraire tout… Une fois les fichiers décompressés, cliquez sur SyncBack_Setup_FR pour lancer l’installation. L’assistant d’installation vous invite à suivre les différentes étapes pour installer le logiciel
Créer un profil de sauvegarde
Lors du premier lancement du logiciel, SyncBack vous invite à créer immédiatement un profil. Un profil correspond à un type de sauvegarde dont vous allez définir les propriétés. Il est possible de créer plusieurs profils. Cliquer sur oui pour créer votre première tâche de sauvegarde.
Syncback propose de créer 2 types de profil
• Sauvegarde : vos fichiers sont sauvegardés vers un autre dossier ou un autre support (clé USB, disque dur externe…)
• Synchronisation : vos fichiers sont synchronisés avec un autre dossier (sur un autre ordinateur)
Cochez Sauvegarde puis cliquez sur OK
Donnez un nom à votre profil puis validez par OK
Paramétrer une sauvegarde
La fenêtre qui s’affiche ensuite permet de définir les différentes options de votre sauvegarde. Il convient de définir :
- la source : il s’agit du répertoire que vous souhaitez sauvegarder, cliquez sur l’icône représentant un dossier pour sélectionner le dossier désiré sur votre ordinateur
- la destination : c’est l’endroit ou vos fichiers seront sauvegardés. Il est important de choisir un emplacement différent de votre ordinateur, dans l’idéal, un disque dur externe.
- Les sous-dossiers : le logiciel vous permet de choisir les sous-dossiers à sauvegarder, par défaut, Syncback copier tous les sous-dossiers mais il est possible de définir manuellement les sous-dossiers à sauvegarder.
Lors de la première sauvegarde, l’ensemble du dossier Source est copié vers le dossier Destination. Lors des sauvegardes suivantes, seuls les fichiers modifiés ou ajoutés à la Source seront copiés vers le dossier Destination.
Le bouton Expert permet d’afficher l’ensemble des onglets de paramétrage de sauvegarde.
Planifier l’exécution automatique d’une sauvegarde
Votre sauvegarde est maintenant paramétrée, il convient à présent de la planifier afin qu’elle s’exécute automatiquement. Pour cela, cliquez sur l’onglet Divers. L’option Afficher le fichier suivi après l’exécution du profil permet d’ouvrir dans votre navigateur Internet une page récapitulant le déroulement de la sauvegarde.
Cliquez sur le bouton Planification de tâche pour ajouter une planification. SyncBack vous indique qu’aucune tâche n’existe pour votre profil et vous invite à en créer une, cliquez sur oui
La fenêtre de création de tâche Windows s’affiche à l’écran. Cliquez sur l’onglet Planification pour définir une périodicité de sauvegarde. Il est possible de planifier une tâche journalière, hebdomadaire, mensuelle ou encore au démarrage de votre ordinateur. En fonction de l’option choisie, vous pouvez définir le jour et l’heure d’exécution. Validez enfin par OK
SyncBack vous demande d’indiquer le mot de passe d’ouverture de session Windows afin de créer définitivement la tâche.
Votre tâche est à présent prête à être exécuter. Vous pouvez la modifier en cliquant sur Modifier la tâche planifiée.
Recevoir par mail un bilan d’une sauvegarde.
Notre sauvegarde s’effectuera donc automatiquement tous les jours à 18h00 si notre ordinateur est allumé bien entendu. Pour savoir si celle-ci s’est correctement effectuée, il est possible de recevoir par mail un fichier contenant les étapes du déroulement de chaque sauvegarde, ainsi, vous êtes informé des éventuelles erreurs. Pour cela, cliquez sur l’onglet Email.
Cochez la case Envoyer par Email le fichier de suivi après l’exécution du profil ainsi que N’envoyez le fichier suivi par Email qu’en cas d’erreur. Vous recevrez ainsi un mail que si la sauvegarde ne s’est pas effectuée correctement.
Indiquez un nom d’hôte pour envoyer le mail, il s’agit de votre serveur de messagerie sortant commençant par smtp, par exemple smtp.orange.fr
Précisez l’adresse mail de destination et d’envoi.
Indiquez l’objet du mail que vous recevrez
Il est possible de tester l’envoi d’un mail en cliquant sur Test des paramètres d’Email
Bravo, votre sauvegarde est maintenant créés, planifiée et suivie, cliquer sur OK terminer sa création et pour ouvrir l’interface du logiciel
SyncBack propose si vous le souhaiter de faire une simulation de sauvegarde pour le profil créé.
Gestion de l’interface de SyncBack
L’interface de Syncback affiche l’ensemble des profils de sauvegarde créés avec les informations relatives à ceux-ci : nom du profil, date de la dernière exécution, résultat, date de la prochaine exécution, source, destination…
Pour chaque profil, vous pouvez modifier, supprimer, lancer ou restaurer la sauvegarde.
Le menu Préférence vous permet d’apporter quelques options supplémentaires au logiciel :
- Sauter la fenêtre des différences : à chaque sauvegarde, une fenêtre contenant les différences entre le dossier Source et Destination affiche les fichiers ajoutés ou modifiés, il est conseillé de ne pas l’afficher en sélectionnant cette option afin d’exécuter de manière automatique la sauvegarde
- Démarrer avec Windows : cette option permet à SyncBack de se lancer au démarrage de votre ordinateur.
Exécution d’une sauvegarde
La sauvegarde peut s’effectuer manuellement en cliquant sur le bouton Exécution ou bien automatiquement à l’aide de la planification. Une fois celle-ci effectuée, la fenêtre principale du programme affiche le résultat.
Réception d’un mail en cas de mauvaise exécution de la sauvegarde
Si votre sauvegarde ne s’est pas effectuée correctement, vous recevrez un mail contenant les erreurs.
Cliquez sur afficher ou télécharger au niveau de la pièce jointe pour visualiser les erreurs. L’erreur dans notre cas est que SyncBack ne trouve pas le dossier Destination, certainement car le disque dur externe contenant le dossier Destination n’était pas connecté à l’ordinateur au moment de la sauvegarde
Voila, vous disposez maintenant d’un système de sauvegarde automatique et fiable qui vous préviendra en cas de mauvaise exécution. Vous pouvez maintenant créer autant de profil que vous le souhaitez.
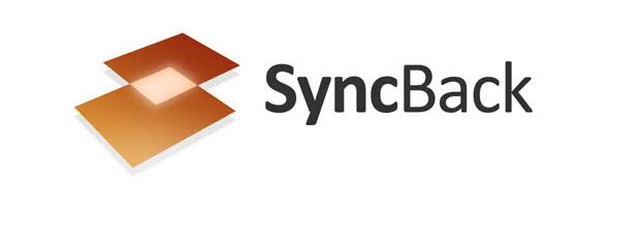
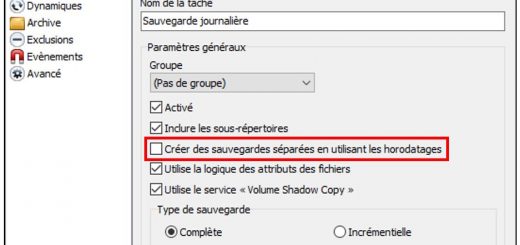
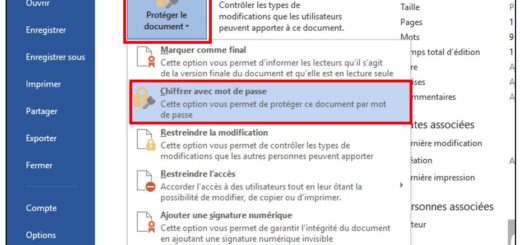
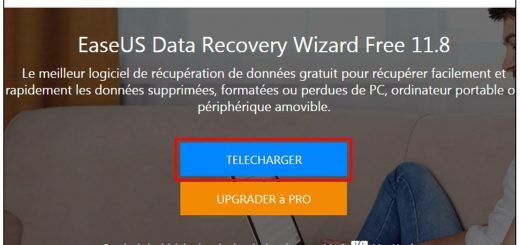









Bonjour Chatou,
Une fois le logiciel installé et paramétré, celui-ci se lance normalement automatiquement au démarrage de votre ordinateur. Il n’est pas nécessaire de cliquer sur l’exécutif à chaque fois.
Cdlt
Bonjour, cependant, si on veut lancer une sauvegarde par semaine, sans programmation, il faut, à chaque fois, cliquer sur SyncBack_Setup_FR,
le logiciel ne s’installe pas une bonne fois pour toute? Merci de la réponse. Bonne journée
Très bon travail, clair et précis ! Merci !