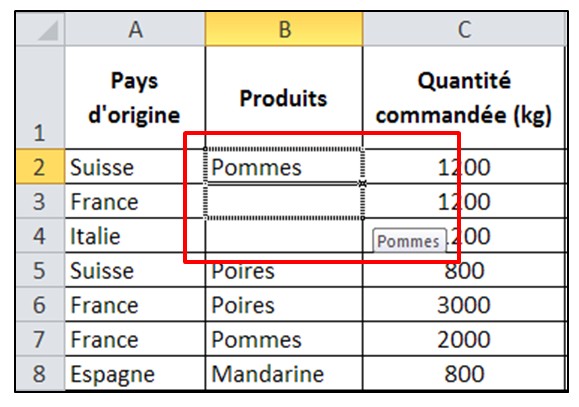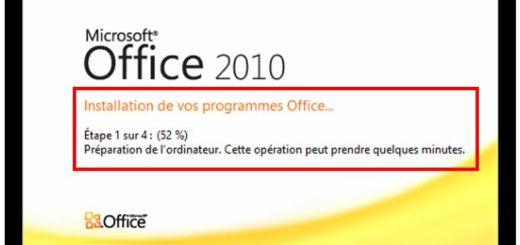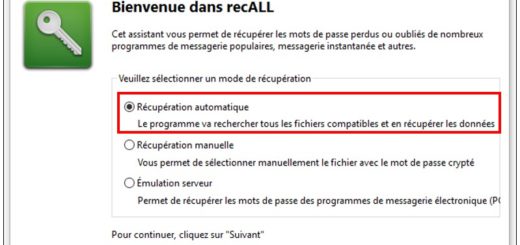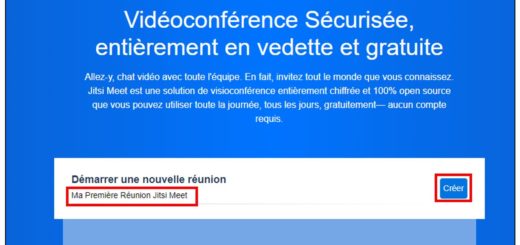Excel 2010 - les bases du tableur
Microsoft Excel est un logiciel tableur de la suite bureautique Microsoft Office, développée et distribuée par l’éditeur Microsoft. Il intègre des fonctions de calcul, de représentation graphique et d’analyse de données. Cette initiation propose de découvrir les bases de cet outil très apprécié du public et des entreprises. Nous utiliserons la version 2010 d’Excel dans cette initiation. A noter que depuis la version 2007, l’extension des fichiers Excel est .xlsx
Présentation
Excel est un tableur conçu pour créer des tableaux appelés « feuilles de calcul ».
- Ecran principal : il comprend le ruban, la barre de formule, la fenêtre principale nommée classeur et la barre d’état.
- Ruban : présenté sous forme d’onglets, il propose l’ensemble des fonctionnalités du logiciel.
- Classeur : il est composé de feuilles sous forme d’onglets (par défaut 3 feuilles, nommées Feuil1 à Feuil3).
- Feuille de calcul : elle est composée de colonnes nommées par lettres et de lignes désignées par numéros.
- Cellule : le croisement d’une ligne et d’une colonne est appelée cellule.
- Cellule active : c’est la cellule dans laquelle il est possible de saisir du texte. Elle est représentée par un épais cadre noir. Le nom de la cellule active apparait dans la « Zone Nom » dans la barre de formule. La sélection de plusieurs cellules se nomme « plage de cellules »
- Zone de nom : elle affiche le nom de la cellule active (ex : B15)
- Barre de formule : elle affiche le contenu de la cellule active ou le détail de la formule utilisée.
Sélectionner une cellule
Elle s’effectue à l’aide la souris et par un cliquez-glissez pour une plage de cellule.
On peut sélectionner des cellules non adjacentes en maintenant la touche CTRL.
La sélection d’une ligne ou d’une colonne entière s’effectue en cliquant sur la lettre ou le numéro correspondant.
La combinaison CRTL + A permet de sélectionner toutes les cellules de la feuille.
Saisir des données dans une cellule
Par défaut un texte est aligné à gauche, un nombre est aligné à droite.
La validation d’une saisie s’effectue avec la touche ENTREE du clavier, ou à l’aide des flèches directionnelles ou encore en cliquant dans une autre cellule avec la souris.
Si est un texte déborde sur la cellule suivante, une saisie dans celle-ci masque le texte de la cellule précédente.
Le symbole dièse (#) signifie que le nombre présent dans la cellule est trop large pour être totalement affiché.
Modifier des données
Il est possible de modifier le contenu d’une cellule à partir de la barre de formule ou en double cliquant sur la cellule concernée.
La touche SUPP du clavier permet de supprimer le contenu d’une cellule.
Copier à l’aide de la poignée de recopie
Si vous souhaitez recopier une formule ou du texte, il suffit d’effectuer un cliquer-glisser avec la souris sur la croix noire située en bas à droite de la cellule sélectionnée.
Rechercher / remplacer
Onglet Accueil > Edition > Rechercher.
La fonction Rechercher permet de retrouver un mot dans un classeur en le saisissant. Le bouton Recherche tout liste l’ensemble des résultats trouvés.
La fonction Remplacer permet de remplacer les valeurs par une autre.
Insérer des lignes ou colonnes
Pour insérer une colonne, sélectionnez la colonne à gauche de laquelle sera insérée la nouvelle colonne en cliquant sur sa lettre, effectuez un clic droit puis choisir Insertion.
Afin d’insérer une ligne, sélectionnez la ligne au-dessus de celle à insérer, effectuez un clic droit puis Insertion.
Pour supprimer une ligne ou une colonne, cliquez sur la lettre ou le numéro correspondant, puis clic droit > Supprimer.
Gérer les feuilles de calcul
Nommer une feuille : clic droit sur l’onglet > Renommer.
Couleur de l’onglet : clic droit > Couleur d’onglet.
Sélection de plusieurs feuilles : maintenir la touche CTRL et cliquez sur les feuilles à sélectionner.
Insérer une feuille : clic droit > Insérer.
Supprimer une feuille : clic droit > Supprimer.
Déplacer une feuille : cliquez-glissez la feuille vers l’emplacement souhaité.
Copier une feuille : clic droit > Déplacer ou copier.
Zoom : utilisez la zone zoom de la barre d’état située en bas à droite.
Figer les volets
Les lignes et colonnes de titres sont appelées des « volets ».
Quand le contenu d’une feuille est très long, il n’est plus possible de voir les entêtes de lignes et colonnes.
Pour conserver l’affichage des volets, sélectionnez la cellule à gauche de laquelle les colonnes resteront affichées et au-dessus de laquelle les lignes resteront affichées.
Sous l’onglet Affichage dans le groupe Fenêtre activez le bouton Figer les volets.
Deux traits noirs indique alors la présence des volets.
Travailler sur plusieurs classeur
Ouvrir plusieurs classeurs : pour ouvrir deux classeurs dans deux fenêtres distinctes, ouvrez Excel deux fois de suite et ouvrez chaque classeur depuis l’onglet Fichier > Ouvrir.
Comparer deux classeurs côte à côte : ouvrez les deux classeurs, dans l’onglet Affichage, groupe Fenêtre, activez le bouton Afficher côte à côte. Le bouton Défilement synchrone permet le déplacement simultané des deux classeurs.
Protéger un classeur
Il est possible de protéger l’ouverture d’un classeur à l’aide d’un mot de passe.
Onglet Fichier > Enregistrer sous puis en bas à gauche de la fenêtre, cliquez sur Outils > Options générales.
Vous pouvez définir un mot de passe pour la lecture ou la modification du classeur.
Protéger une feuille de calcul
Pour masquer une feuille : onglet Accueil, groupe Cellules, cliquez sur Format > Masquer et Afficher > Masquer la feuille.
Pour verrouiller des cellules (empêcher la modification du contenu)
- Sélectionnez les cellules qui seront accessibles en saisie.
- Clic-droit > Format de cellule > Onglet Protection, décochez l’option Verrouillée.
- Onglet Accueil > Groupe Cellules > Format > Protéger la feuille.
- Définissez un mot de passe ainsi que les droits sur les cellules concernées.
Utiliser les outils de mise en forme
Effectuez un clic droit sur une ou plusieurs cellules sélectionnées puis Format de cellule.
Plusieurs éléments de mise en forme sont disponibles : format de nombre, alignement, police, bordure, remplissage…
Il est également possible d’utiliser les outils de mise en forme rapide présent dans le ruban Accueil, groupes Police, Alignement et Nombre.
Utiliser la mise en forme automatique de tableau
Plusieurs styles de mise en forme de tableau sont déjà préenregistrés.
Sélectionnez les données à mettre en forme puis dans l’onglet Accueil > groupe Style > Mettre sous forme de tableau.
Utiliser la mise en forme conditionnelle
La mise en forme est conditionnée par le contenu de la cellule. Par exemple, si la valeur d’une cellule est comprise entre 1000 et 1500, ses caractères s’affichent en vers et de style italique.
Sélectionnez la plage de cellule à traiter.
Onglet Accueil > groupe Style > choisissez Mise en forme conditionnelle.
Des mises en forme conditionnelles prédéfinies sont disponibles.
Il est possible de créer une mise en forme personnalisée en sélectionnant Nouvelle règle.
Appliquer un thème automatique
Un thème est un ensemble de mise en forme et permet de modifier les styles appliqués à un document.
Pour appliquer un thème, onglet Mise en page > groupe Thèmes > Thèmes.
Modifier les largeurs de colonnes et hauteurs de lignes
Ajustez la largeur/hauteur de colonnes/lignes par un cliquez-glissez ou en effectuant un clic droit > largeur de colonne/hauteur de ligne.
Un double clic entre deux entêtes de colonnes/lignes ajuste la largeur/hauteur optimal en fonction du texte le plus long d’une cellule.
Modifier les types de mise en page
Les différents types de mise en page sont accessibles dans la barre d’état ou à partir de l’onglet Affichage : affichage normal, affichage mise en page et aperçu des sauts de pages.
Définir une zone d’impression
En mode d’affichage Aperçu des sauts de page, la zone d’impression apparaît sur fond blanc et délimitée en bleu. Cliquez-glissez sur son contour pour l’ajuster.
Pour annuler les modifications, clic droit > Rétablir la zone d’impression.
Insérer un saut de page
Horizontale ou verticale : sélectionnez la ligne ou la colonne puis dans l’onglet Mise en page > Saut de page > insérer un saut de page.
Autres options avant impression
Impressions des lignes ou colonnes de titres pour chaque page : onglet Mise en page > Imprimer les titres.
Marges : pour modifier les marges de la page.