Créer un support d’installation Windows 10
Le système d’exploitation Windows 10 peut être installé à l’aide d’un utilitaire proposé par Microsoft et nommé Création de média Windows 10. Cet outil permet d’installer directement Windows 10 à partir d’une version de Windows 7 ou 8.1 mais aussi de créer un support d’installation sur clé USB ou DVD. Nous détaillons dans cet article l’utilisation de cet outil afin de créer un support d’installation utilisable en cas de réinstallation de Windows 10.
Télécharger l’outil de création de support
Accédez à la page de téléchargement de l’application : http://www.microsoft.com/fr-fr/software-download/windows10. Cliquez ensuite sur Télécharger l’outil maintenant en sélectionnant la version correspondante à votre configuration matérielle (32 ou 64 bits)
Mettre à niveau un ordinateur depuis l’outil de création de média
Double-cliquez sur le fichier téléchargé nommé MediaCreationToolx64.exe pour démarrer l’application de création de média.
L’outil analyse votre ordinateur et vous propose d’effectuer la mise à niveau de votre ordinateur de suite vers Windows 10.
Le téléchargement des fichiers nécessaires à l’installation de Windows 10 s’effectue. Cette étape peut prendre du temps en fonction de la qualité de votre débit Internet.
L’installation classique de Windows 10 est lancée une fois l’ensemble des fichiers téléchargés.
Créer un support d’installation pour Windows 10
Démarrez l’utilitaire de création de média Windows 10 et sélectionnez l’option Créer un support d’installation pour un autre PC.
Sélectionnez ensuite la langue souhaitée, l’édition (familiale ou professionnelle) et l’architecture (32 ou 64 bits)
L’utilitaire vous propose de choisir le support sur lequel installer Windows 10 :
- Support USB : taille min de 3 Go
- Fichier ISO : pour créer un DVD d’installation.
Nous choisissons dans notre exemple de télécharger un fichier ISO afin de créer ultérieurement un DVD d’installation.
Choisissez l’emplacement de stockage du fichier ISO dans l’attente de la gravure sur DVD. Le téléchargement de l’image ISO de Windows 10 début ensuite.
Cliquez sur Ouvrir le graveur de DVD afin de copier l’image ISO sur un DVD.
Vous pouvez également accéder au dossier contenant l’image ISO, cliquez sur celle-ci puis choisir Graver.
Insérer un DVD pour finaliser l’étape de gravure. Vous disposez ainsi d’un support en cas de réinstallation de Windows 10 sur votre ordinateur.
A noter que si vous réinstaller Windows 10 sur un ordinateur ayant déjà reçu une mise à niveau Windows 10, aucune activation de Windows ne sera nécessaire. En effet, lors de la première mise à niveau, Microsoft créé un identifiant unique permettant d’identifier un ordinateur en cas de réinstallation.
Vous devez bien sur disposer d’une clé produit valide en cas d’installation sur un nouvel ordinateur.
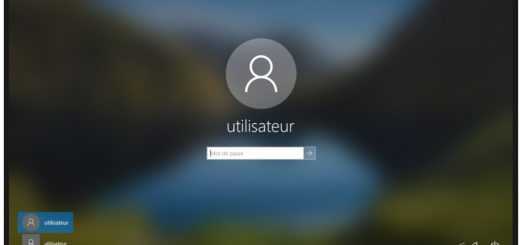
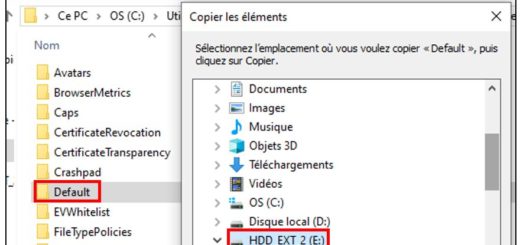
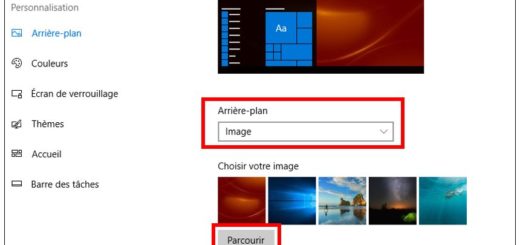









Bonjour, vous montrez dans cette procédure pour créer la clé usb windows 10 professionnel…mais j’ai essayé aujourd’hui, on ne propose que Windows 10/Windows 10 N/Windows 10 famille unilingue…
Vous avez une solution pour créer une clé usb windows 10 professionnel ?
Bonjour,
L’utilitaire ne me propose pas de choisir le support sur lequel installer Windows 10, il m’indique juste la capacité necessaire
Bonjour Romain, nous nous sommes rencontrés il y a quelques mois, intéressé par ton travail pour aider les seniors de mon association à Mouilleron le Captif. Je regrette l’arrêt de ce site, j’ai cru comprendre que tu allais continuer de façon personnelle, j’aimerais garder le lien pour ces très instructifs enseignements, comment sera diffusé l’information ?
Encore merci pour ton travail, bonnes fêtes de fin d’année.
Jean