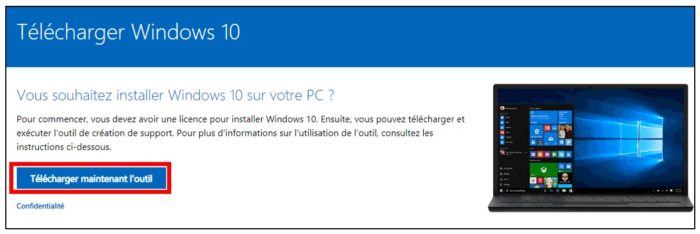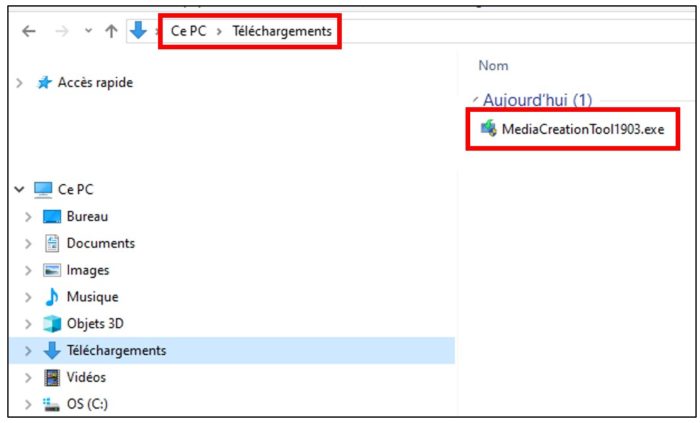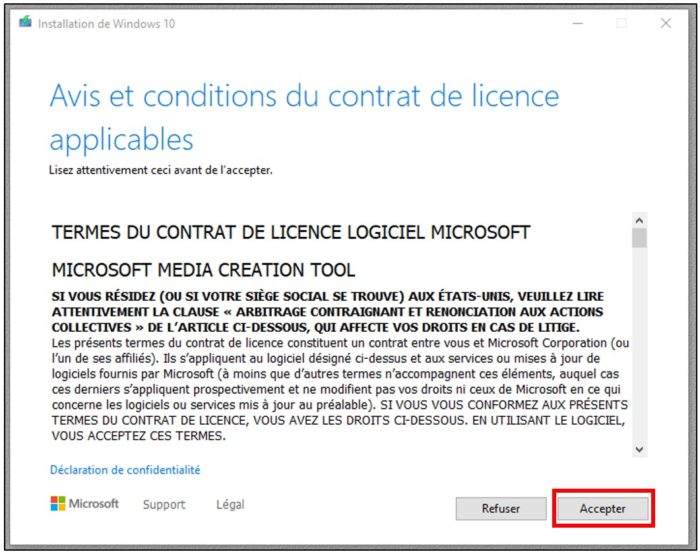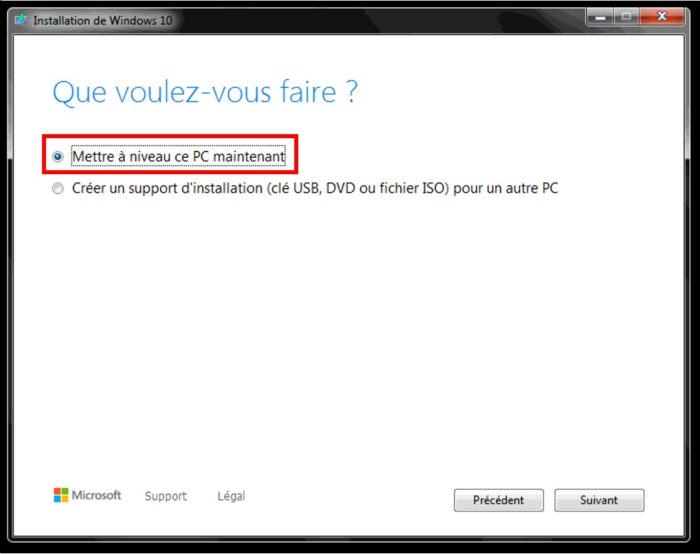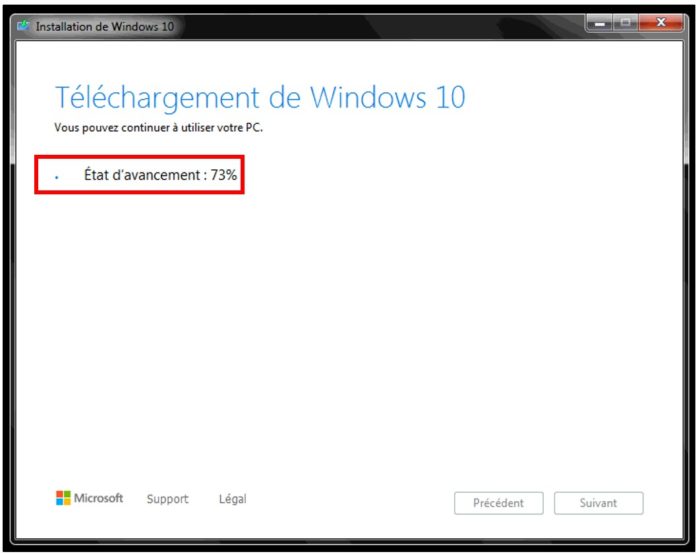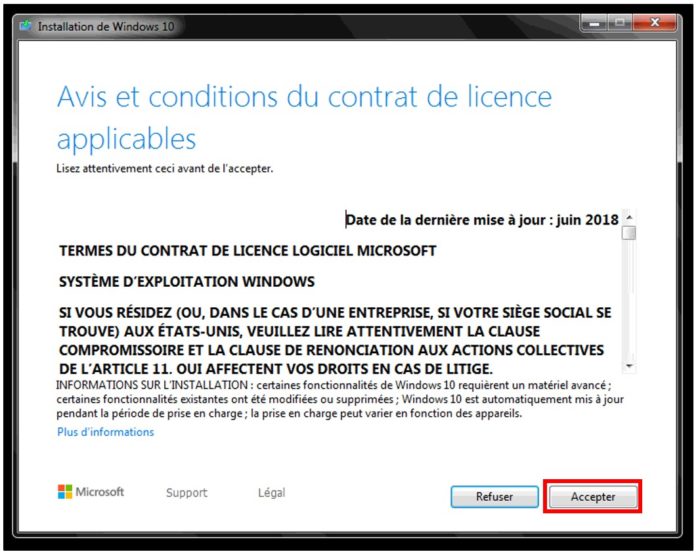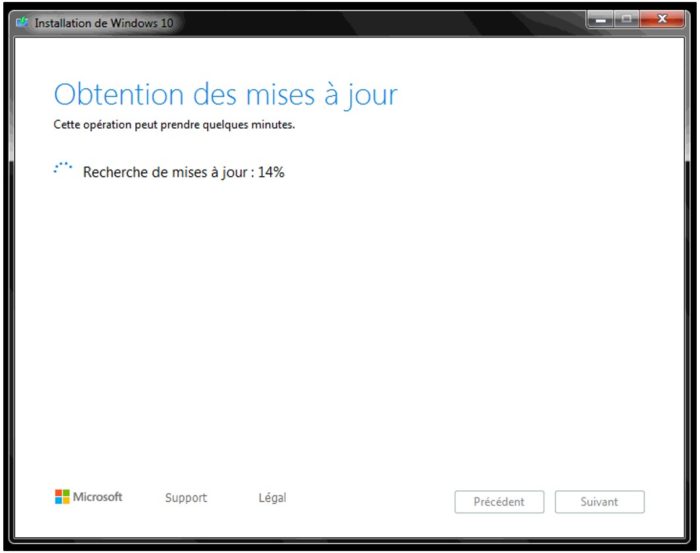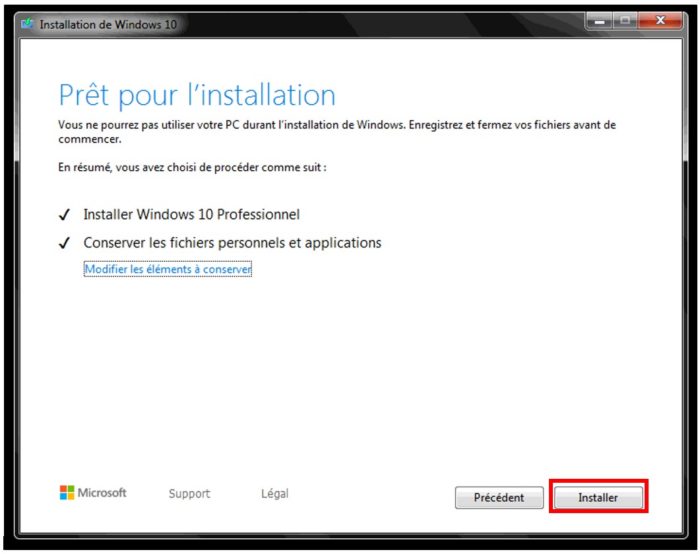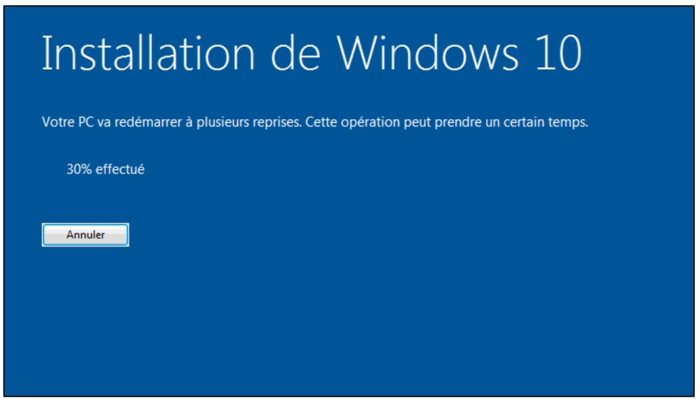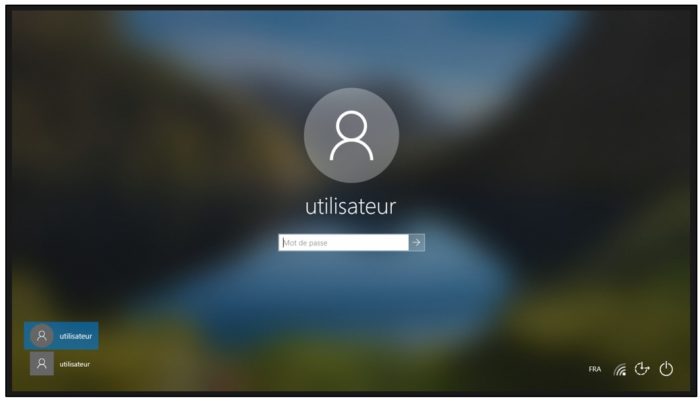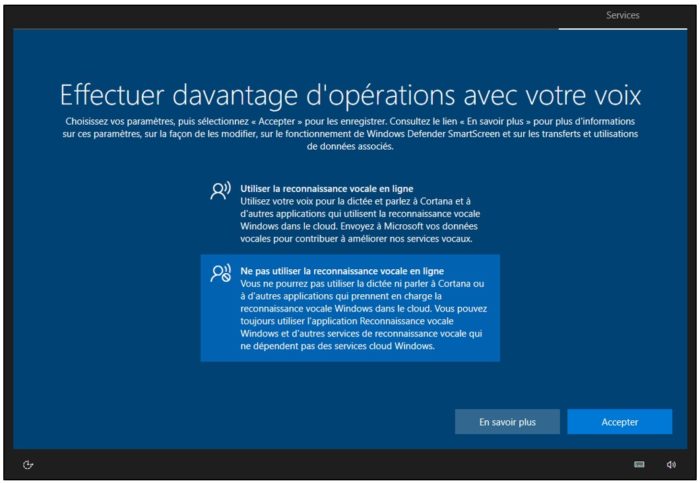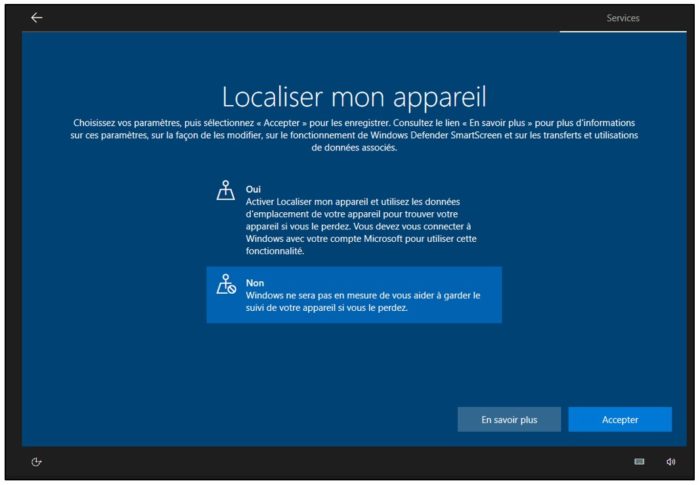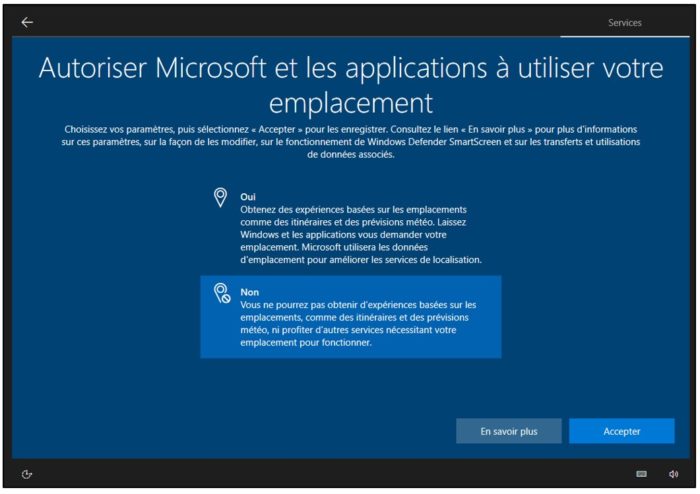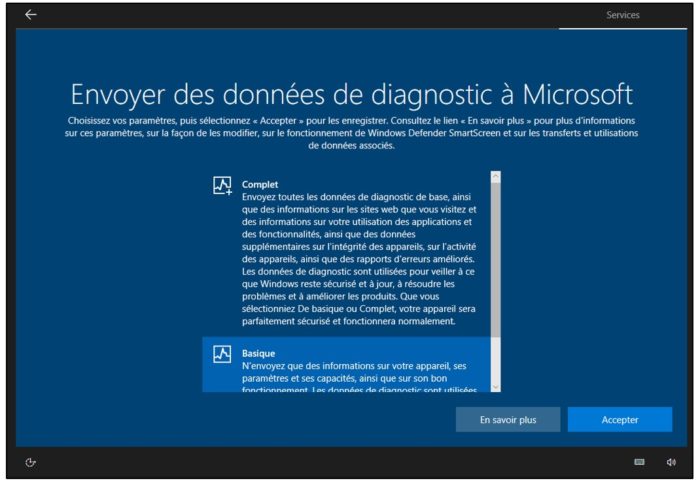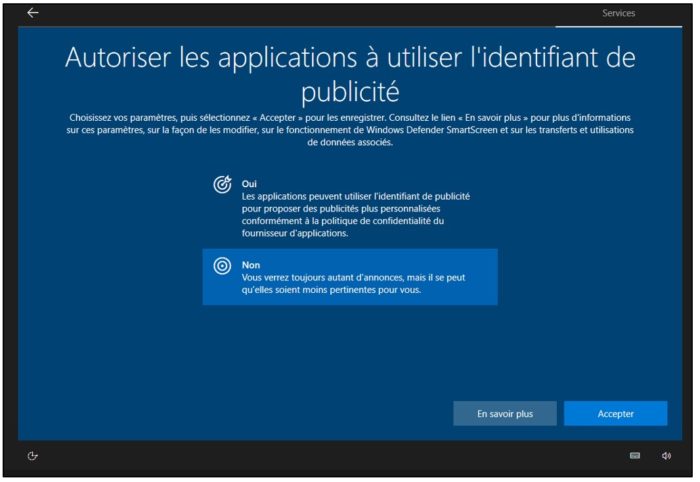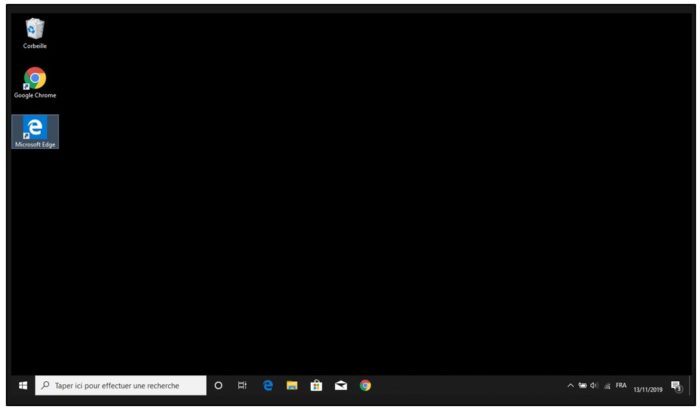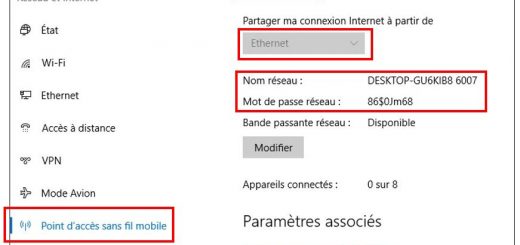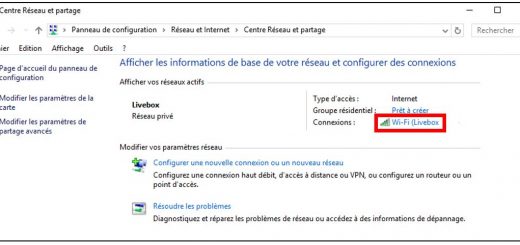Comment passer de Windows 7 à Windows 10
Le 14 janvier 2020 est la date à laquelle le support de Microsoft arrêtera de maintenir Windows 7. Le système ne sera pas obsolète et pourra tout de même fonctionner. Cependant, l’éditeur n’effectuera plus de mises à jour de sécurité de Windows 7, ainsi le système sera beaucoup plus sensibles aux attaques du web et les failles de sécurité seront de plus en plus importantes. Il est donc nécessaire de passer de Windows 7 vers la dernière version de Windows 10. Cette migration est gratuite et s’effectue facilement, sans perdre vos données et applications installées sous Windows 7.
Afin de prévenir toutes mauvaises manipulations, il est conseillé d’effectuer une sauvegarde de vos données ou de votre système Windows 7 avant d’effectuer la migration. Pour cela, n’hésitez pas à consulter nos tutoriels sur la sauvegarde avec Veeam, Cobian Backup ou la création d’une image système.
Télécharger l’utilitaire de mise à jour de Windows 10
Microsoft fournit gratuitement un utilitaire pour mettre à jour votre système d’exploitation actuel (Windows 7-8) vers la dernière version de Windows 10. Vous pouvez télécharger cet utilitaire en cliquant sur le lien ci-dessous :
Télécharger l'utilitaire de mise à jour Windows 10
Cliquez sur Télécharger maintenant l’outil pour mettre à niveau votre ordinateur vers Windows 10.
Le fichier téléchargé est par défaut stocké sur votre répertoire Téléchargements de votre ordinateur. Ouvrez celui-ci puis double-cliquer dessus pour démarrer l’assistant d’installation.
Installer Windows 10
L’installation de Windows 10 dure de 30mn à 1h et votre ordinateur peut redémarrer à plusieurs reprises. Une fois le processus lancé, il n’y a aucune intervention de votre part. La première étape de l’installation vous demande d’accepter le contrat de licence.
L’utilitaire analyse alors les applications et pilotes afin de s’assurer de leur compatibilité avec le nouveau système d’exploitation. Il propose ensuite de mettre à niveau l’ordinateur vers Windows 10 ou de créer un support d’installation réutilisable sur un autre ordinateur, que nous avions détaillé dans un ancien tutoriel. Dans notre cas, nous choisissons la première proposition.
Dans l’étape suivante, l’outil télécharge l’ensemble des fichiers nécessaires à l’installation de Windows 10. Cela peut prendre du temps en fonction du débit de votre accès Internet.
De nouveau l’utilitaire vous demande d’accepter le contrat de licence de la dernière version de Windows 10 proposé.
L’outil recherche ensuite les dernières mises à jour disponibles.
Votre ordinateur est prêt à migrer et tout est opérationnel. Vous pouvez démarrer l’installation depuis le bouton Installer. A noter qu’à partir de cette étape, vous ne pouvez plus utiliser votre ordinateur.
Laissez alors tranquillement l’installation se poursuivre.
Paramétrer les premiers éléments de Windows 10
Après plusieurs démarrages, le nouvel environnement de travail sous Windows 10 s’affiche. Vous retrouvez le nom de votre session à l’écran.
Avant d’accéder à votre session, certains paramétrages sont nécessaires. Prenez le temps de lire les options proposées. Dans notre cas, nous n’allons pas utiliser les fonctionnalités proposées. Windows 10 vous propose tout d’abord d’utiliser la reconnaissance vocale.
Puis Microsoft demande votre autorisation pour vous géolocaliser.
Vous pouvez aussi automatiquement transmettre des informations de diagnostic en cas d’erreur du système d’exploitation.
Microsoft vous invite à l’autoriser à vous envoyer de la publicité selon vos informations personnelles.
Vous accédez enfin à votre nouveau bureau sous Windows 10. La migration est terminée et vos applications installées sous Windows 7 doivent fonctionner correctement sous Windows 10. Tous vos documents sont également conservés.
N’hésitez pas à consulter nos tutoriels pour aller plus loin et personnaliser Windows 10 :
- Créer un support d’installation Windows 10
- Faire une capture d’écran avec croquis
- Supprimer le regroupement de fenêtre dans la barre des tâches
- Retrouver une clé wifi
- Gérer ses photos
- Changer le navigateur par défaut
- Créer un compte utilisateur local
- Sauvegarder automatiquement ses documents
- Utiliser Word et Excel gratuits sur Windows 10