Gérer son planning avec Google Agenda
Parmi les services les plus utilisés sur Google, on distingue l’application Google Agenda (Google Calendar en anglais). L’outil permet de gérer son planning en y insérant tous ses événements, pour ensuite les synchroniser avec l’ensemble des outils tactiles : ordinateurs, tablettes, smartphones. Son utilisation nécessite la connexion à un compte Google. Retour sur les principales fonctionnalités de Google Agenda :
- Publication d’événements personnels ou publics
- Sauvegarde automatique via le compte Google
- Envoi de rappels par mail
- Invitation de personnes à un événement
- Synchronisation automatique avec les appareils mobiles via des applications dédiées pour IOS et Android
Présentation de l’application web Google Agenda
Google agenda est accessible à partir de l’adresse suivante : https://calendar.google.com ou depuis votre messagerie Gmail à l’aide des icônes de raccourcis.
Comme toutes les applications Google, le service Google Agenda arbore un graphisme épuré pour simplifier l’utilisation. La fenêtre se décompose en 4 zones distinctes :
- La partie haute permet d’effectuer une recherche dans les événements saisis
- La partie située juste en dessous permet de déterminer la période d’affichage (jour, semaine, mois…)
- La zone de gauche affiche le visuel d’un calendrier ainsi que la liste complète des agendas disponibles.
- L’espace central permet de saisir et consulter les événements
Comme on peut le voir dans le visuel ci-dessus, lors de la première visite sur Google Agenda, un agenda portant notre nom est automatiquement créé (Je me forme au numérique). Le nom de cet agenda peut être modifié.
Google propose également des agendas automatiques : anniversaires (liste les anniversaires de vos contacts Google), jours fériés en France et numéros de semaine.
Créer un événement
Pour ajouter un nouvel événement à votre agenda, cliquez sur un créneau disponible, indiquez l’objet de votre rendez-vous puis validez par Créer un événement. Il est aussi possible d’ajouter un événement en cliquant sur le bouton Créer.
Modifier un événement
La durée du rendez-vous fixé peut être allongée par un cliquer-glisser avec la souris.
Un clic sur l’événement permet de visualiser l’objet, la date et l’heure, mais aussi de Modifier ou Supprimer l’événement.
Cliquez sur Modifier l’événement. La fenêtre qui s’affiche permet d’ajouter des informations à votre rendez-vous. Il est ainsi possible :
- De préciser la date et l’heure
- D’ajouter un lieu
- D’ajouter une description
Créer un événement d’une journée entière
Dans les modifications avancées d’un événement, il est possible de cocher la case Toute la journée pour créer un événement d’une journée entière. L’événement s’affiche alors uniquement en haut de l’agenda.
Créer un événement périodique
Google agenda permet également de saisir automatiquement des événements réguliers en cochant la case Récurrence dans les options avancées d’un événement. Ainsi, des événements répétitifs peuvent être générés automatiquement. Vous pouvez préciser :
- Le type de récurrence (jour, semaine, mois, année…)
- Le type de répétition
- Les jours de répétition
- La date de fin
Etre notifié d’un événement
Toujours dans les options avancées, on distingue l’option Ajouter une notification qui permet d’être informé d’un événement soit par mail, soit par l’affichage d’un pop-up (fenêtre du navigateur). Il n’est ainsi plus possible d’oublier un rendez-vous. Pour chacune des options, vous pouvez déterminez le nombre de jours/semaines et l’heure avant d’être avertis.
Modifier la couleur d’un agenda
Google définit automatiquement une couleur par défaut par agenda. Celle-ci peut être modifiée à partir de la flèche située à droite de chacun des agendas puis en sélectionnant une couleur personnalisée.
Imprimer un agenda
Le bouton Plus permet l’impression de l’agenda.
Une nouvelle fenêtre s’affiche avec différents options d’impression disponibles, il est possible de :
- Définir une plage de temps: 1 semaine, 2 semaines ou 4 semaines
- Choisir la taille de la police
- Définir l’orientation: portrait ou paysage
- D’imprimer en noir et blanc
A noter, le bouton Enregistrer sous permet de générer un PDF de la vue.
Masquer un agenda
Il est possible d’afficher plusieurs agendas simultanément. C’est notamment le cas puisque nous disposons actuellement de 4 agendas dans notre application. Pour empêcher l’affichage d’un agenda, cliquez simplement sur celui-ci. La couleur passe au blanc et les événements de cet agenda de s’affichent plus.
Renommer un agenda Google
Cliquez sur la flèche à droite d’un agenda puis Paramètres de l’agenda.
Plusieurs options sont proposées. Modifiez le nom de votre agenda dans la zone Nom de l’agenda. Vous pouvez également ajouter une description et un lieu par défaut.
Google agenda est un service très pratique et simple d’utilisation. Nous étudierons ensuite dans un prochain tutoriel comment partager son agenda avec des amis, partager son agenda sur Internet en mode public ou encore synchroniser son agenda avec sa tablette et son smartphone. A noter enfin qu’il est également possible de compléter automatiquement un agenda google depuis une feuille de calcul Google Drive.
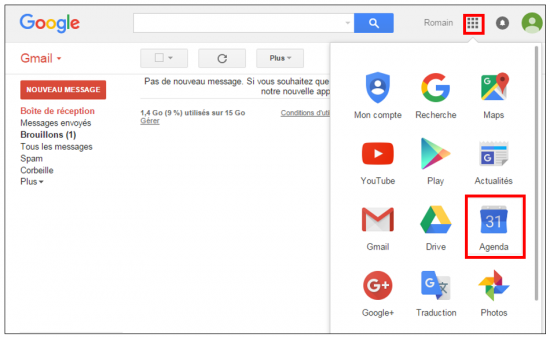
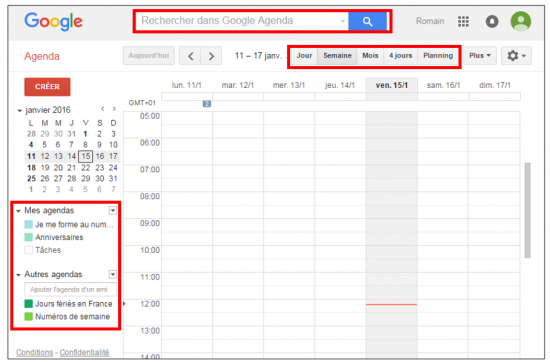
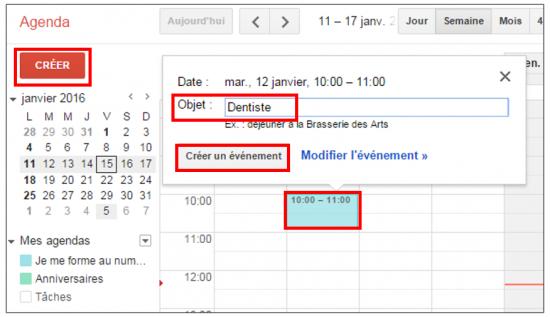
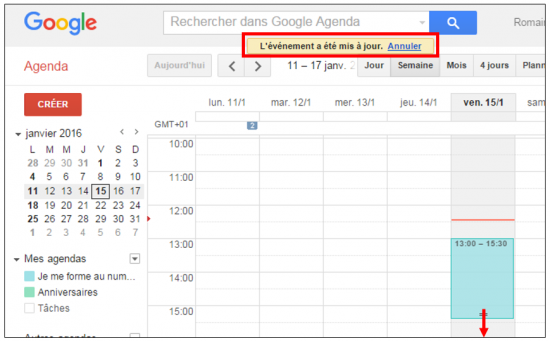
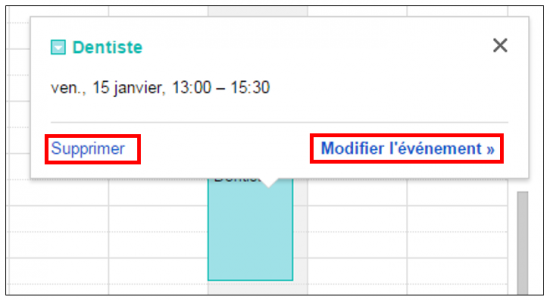
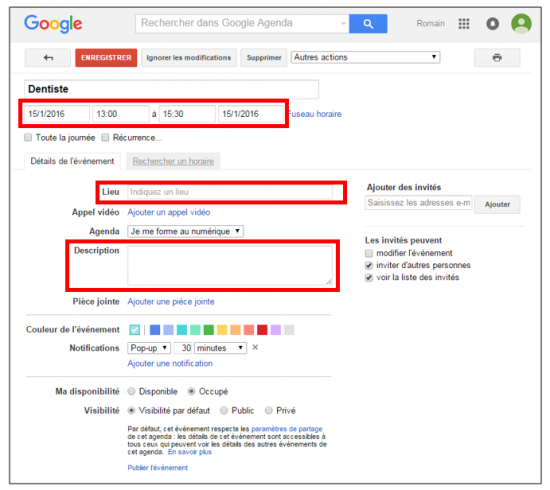
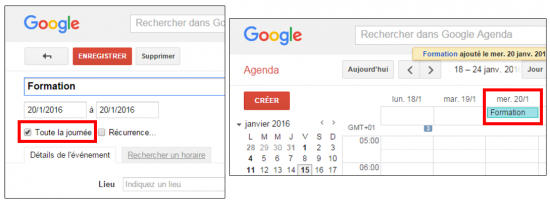
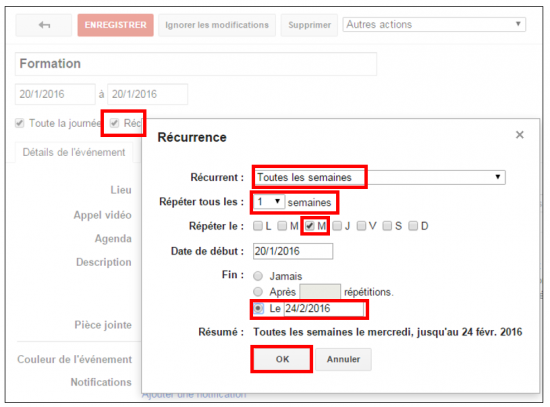

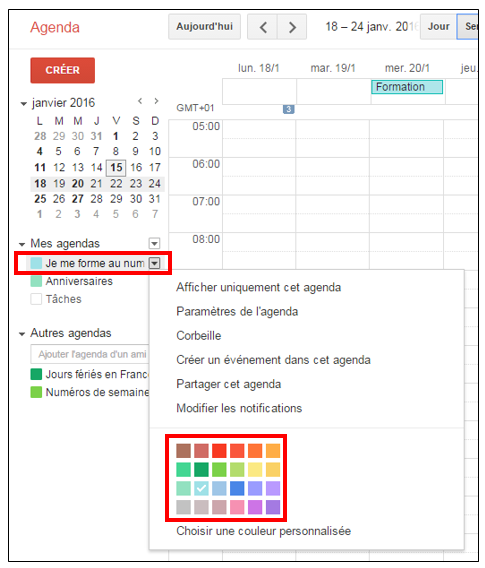
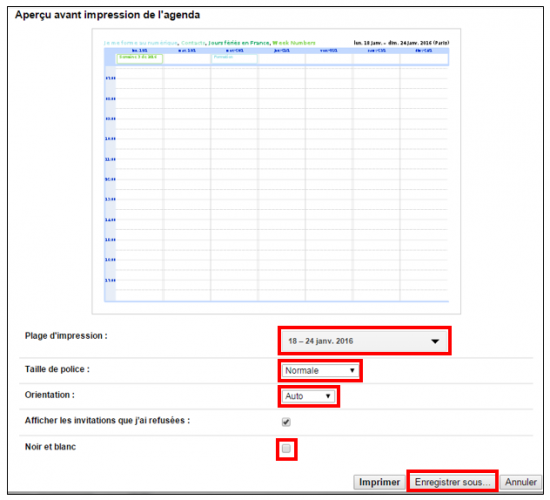
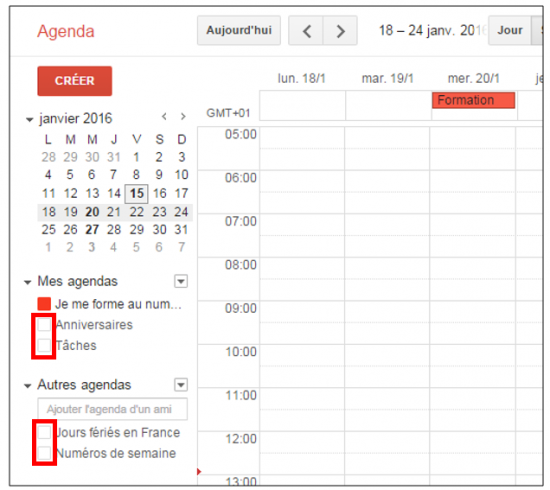
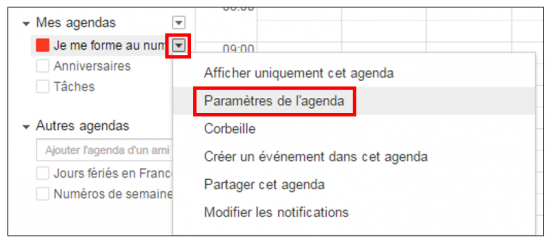
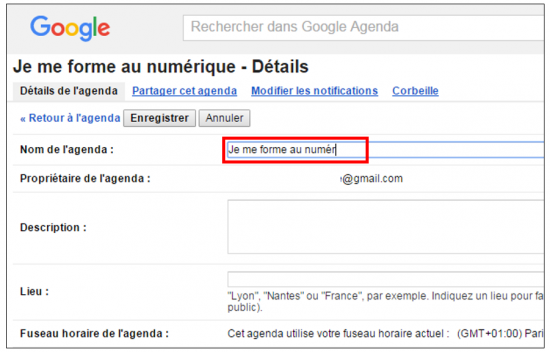
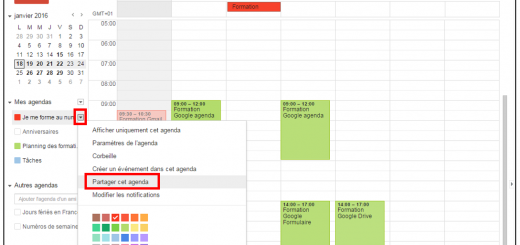
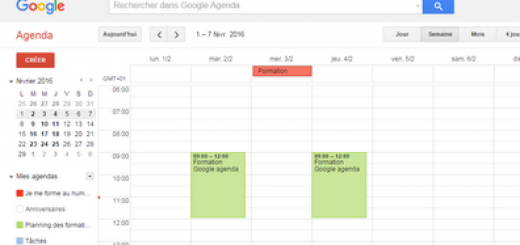
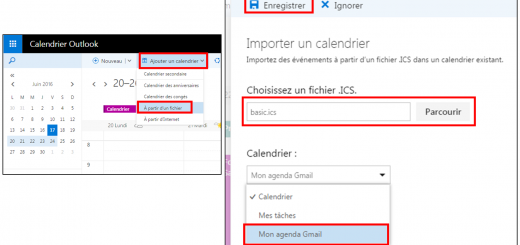





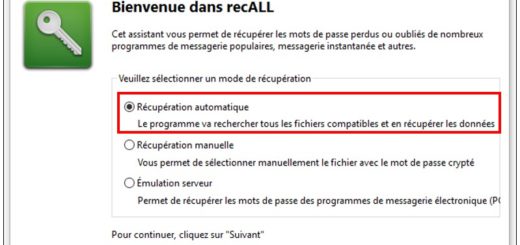

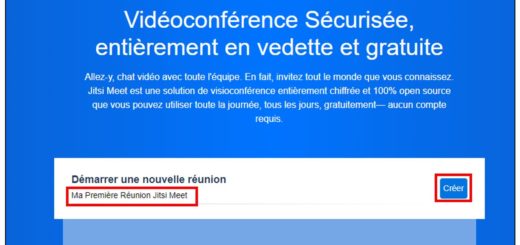

Bonjour
Merci pour ces précieuses informations… cependant je suis sur MAC et je ne sais pas mais la configuration est pas la même (ex: je n’ai pas l’onglet flèche pour modifier le nom de la tâche) qui s’affiche sur le tutoriel niveau »AGENDA » - du coup je ne peux rien modifier…. comment faire svp… merci pour vos précieuses informations
Bonjour,
Vous pouvez uniquement modifier la couleur manuellement pour chaque événement en cliquant sur « Modifier un événement » puis en sélectionnant une couleur dans « couleur de l’événement ».
Cdlt
Bonjour,
je voudrais savoir comment faire pour avoir différente couleur pour chaque évènement? dans mon agenda à partager avec des amis. exemple rendez-vous bleu, vendu rouge, rv reporté orange ect…
Merci de me conseiller comment faire pour avoir ce résultat avec mon agenda que j’aime bien pour mon travail de représentant.
Bonjour,
Depuis Google Agenda, accédez à la roue en haut à droite puis aux paramètres. Dans le premier onglet, modifier le format de la date et éventuellement celui de l’heure ainsi que le fuseau horaire.
Cdlt
bonjour ,
j’aimerais savoir comment faire pour l’agenda gmail que j’utilise avec une version anglaise, pour des dates, c’est tres génant : exemple, il s’affiche le 10/5/17 pour le 10 mai 2017. merci pour votre aide, car je ne suis apparemment pas douée.
Pourriez vous faire un tuto pour compléter automatiquement un agenda à partir d’excel ou feuille de calcul ?
Ceci permettrait d’importer automatiquement un planning géré dans une feuille de calcul dans un agenda, c’est très pratique…