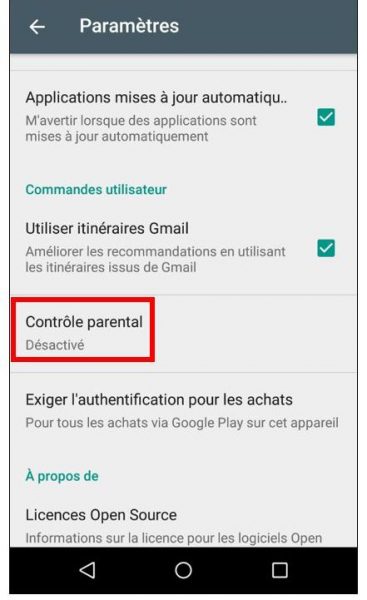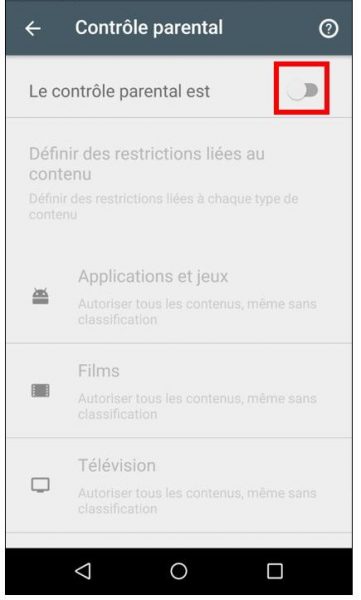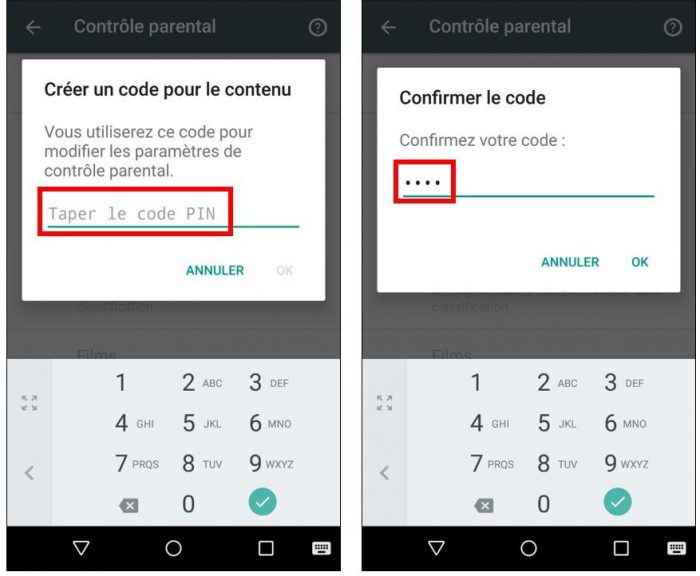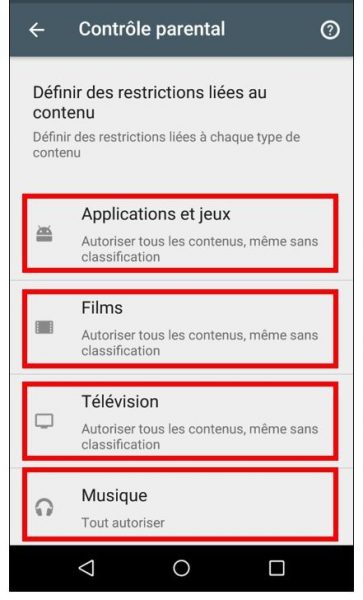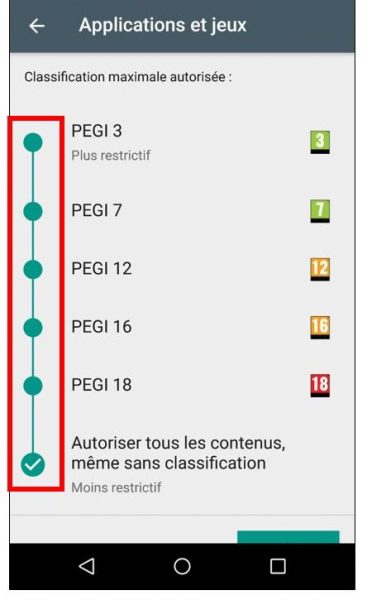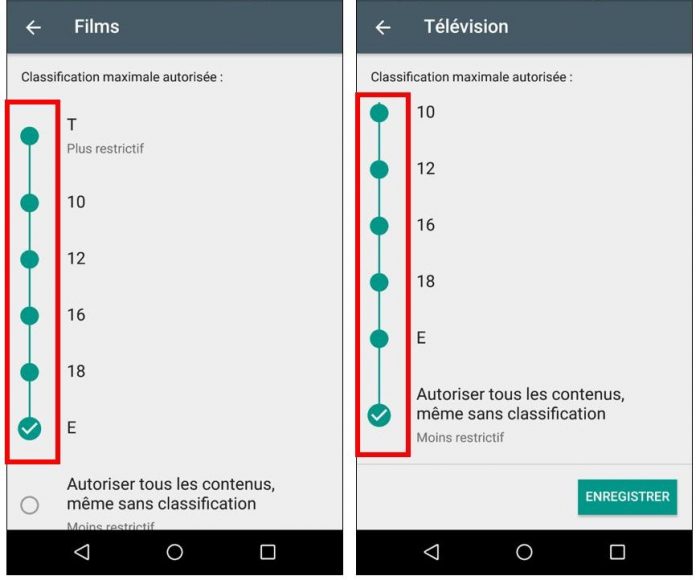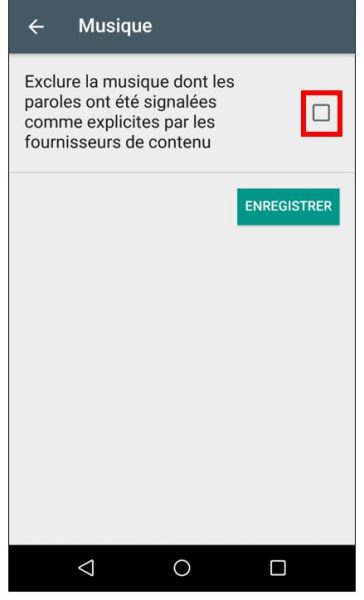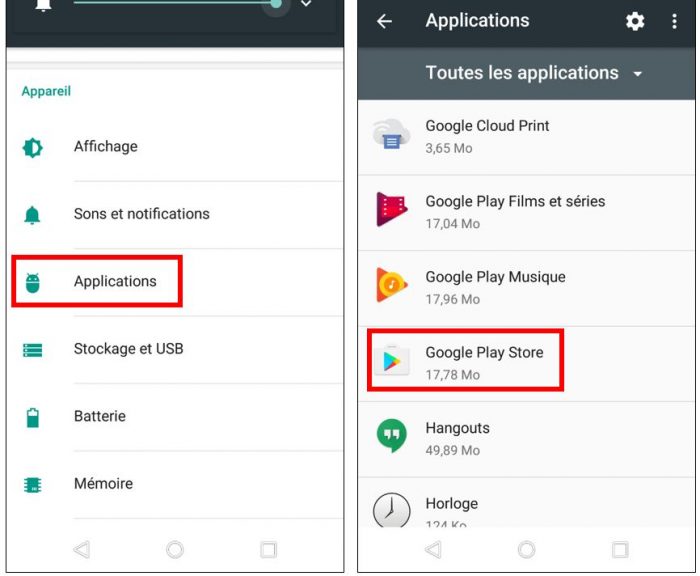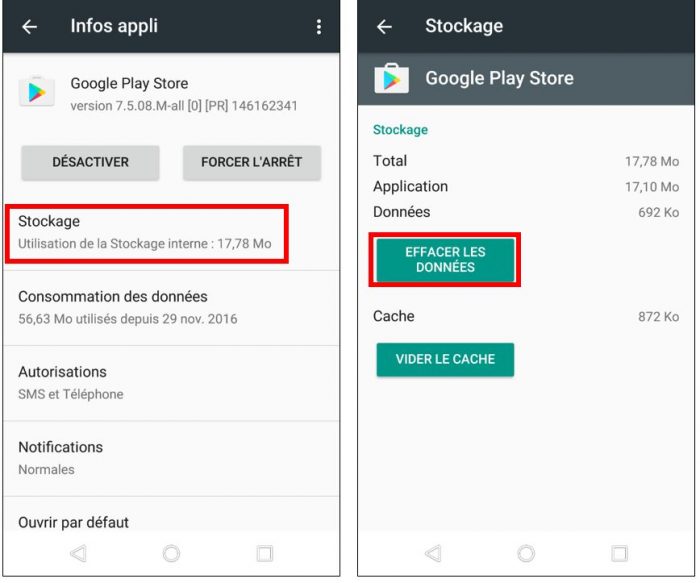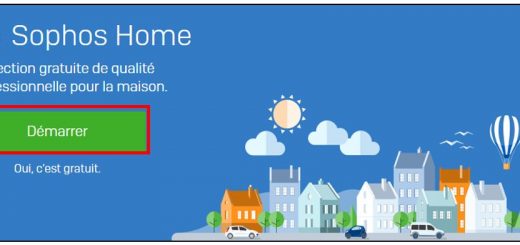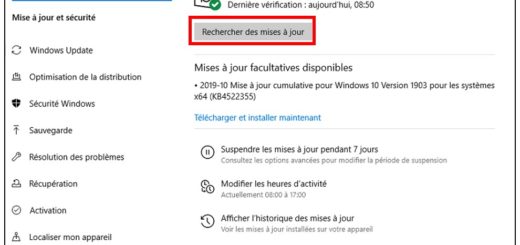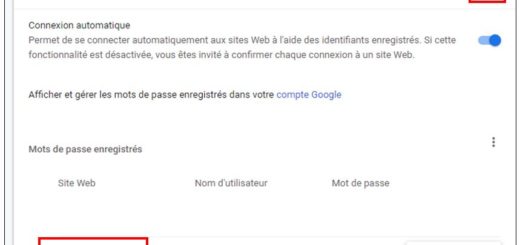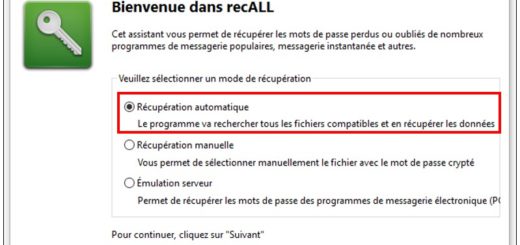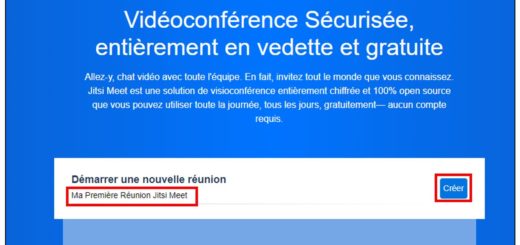Configurer un contrôle parental sur smartphone Android
Les enfants apprécient énormément les smartphones. Cependant afin de ne pas se retrouver avec une facture élevée suite à des achats involontaires ou encore pour limiter l’accès à certaines applications ou jeux, l’utilisation d’un contrôle parental s’avère plus que nécessaire. Le système Android à travers Google Play dispose d’un contrôle parental intégré et configurable en quelques minutes seulement.
Activer le contrôle parental
Depuis votre mobile ou smartphone Android, accédez à Google Play et appuyer sur le menu pour afficher les paramètres.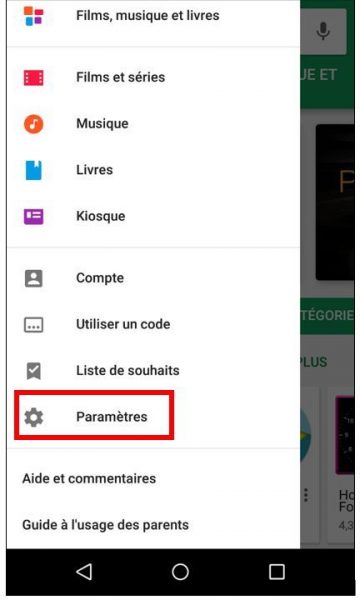
Accédez ensuite à la zone Commandes utilisateur puis appuyez sur Contrôle parental.
Par défaut, le contrôle parental est désactivé. Faîtes glisser le curseur vers la droite pour l’activer.
L’application fonctionne à l’aide d’un code PIN que vous pouvez définir librement. Saisissez ici le code de votre choix et confirmez-le. Ce code n’a aucun lien avec le code PIN d’accès à votre carte SIM.
Le contrôle parental est à présent activé. Il vous permet de définir des restrictions sur les applications, les films, les émissions télévisées et la musique qu’il est possible de télécharger ou acheter depuis Google Play.
Gérer les règles liées aux applications et jeux
Appuyez sur Applications et jeux pour définir les jeux à utiliser selon la classification PEGI. Les applications et jeux téléchargeable depuis Google Play sont groupés selon des classes d’âge qui informent sur le contenu de l’application. Le contrôle parental s’appuie sur cette classification pour permettre à l’enfant d’accéder ou non aux applications. Vous trouverez plus d’informations sur le système d’évaluation PEGI sur cette page : https://fr.wikipedia.org/wiki/Pan_European_Game_Information
Vous pouvez à présent faire glisser la zone verte sur la classification adaptée à votre enfant. Ainsi, lors d’une recherche sur Google Play, les applications dépassant la classe d’âge indiquée ne lui seront pas proposées. D’autre part, si une application concernée est déjà installée, le code PIN sera demandé pour y accéder. Pensez à valider avec le bouton Enregistrer.
Gérer les règles liées aux films et émissions télévisées
Les options Films et Télévision permettent de définir le contenu à visualiser à partir d’une classification par niveau de maturité minimale requis pour être visionné. Faîtes glisser la barre de niveau verte pour sélectionner le niveau adapté.
Gérer les règles liées à la musique
En cochant la case concernée dans la zone Musique, l’enfant ne pourra télécharger ou acheter de musique dont le fournisseur a défini les paroles comme non adaptées.
Désactiver le contrôle parental et réinitialiser un code PIN
Dans l’application contrôle parental, faîtes glisser le curseur vers la gauche et indiquez votre code PIN pour le désactiver.
En cas d’oubli du code PIN, vous devez effacer les données de l’application Google Play depuis le menu Applications des Paramètres de votre appareil Android.
Accédez ensuite à l’option Stockage et appuyez sur Effacer les données. Cette action réinitialisera le contrôle parental et vous permettra de définir un nouveau code PIN.
Bien que le contrôle parental de Google Play limite le contenu à acheter ou télécharger, il ne permet pas d’empêcher l’affichage de sites Internet aux contenus inappropriés. Il reste toutefois bien utile pour laisser jouer un jeune enfant sur smartphone sans risque pour votre facture.