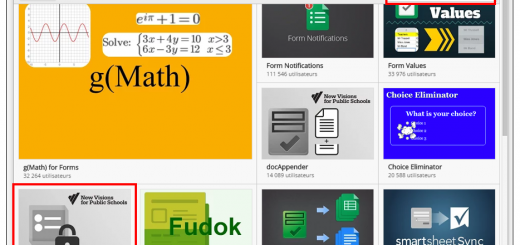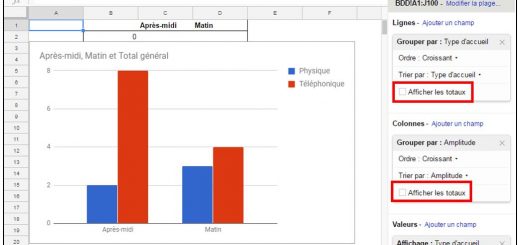Google Formulaires, exploiter les réponses par semaine à l’aide de la colonne horodateur (3/5)
Après avoir étudié comment exploiter les données Google Formulaires à l’aide de la colonne horodateur par année et par mois, l’étape suivante va vous apprendre à classer les informations par numéros de semaine.
Créer la formule de calcul pour obtenir le numéro de semaine
Reprenons notre tableau d’exemple : https://docs.google.com/spreadsheets/d/1sx8IvXSYX-Vk6-OSF7O0afmb0GZSiQIR8gG-PRBIU8M/edit?usp=sharing. Dans la feuille BDD, en G1, ajoutez l’intitulé Semaine puis dans la cellule G2, voici la formule (un peu complexe) pour obtenir la semaine d’une année :
Formule G2 =if(B2= » »; » »;INT(MOD(INT((B2-2)/7)+0,6;52+5/28))+1)
Recopiez cette formule sur l’ensemble de la plage correspondant aux réponses de votre formulaire.
Retrouvez le tableau complété à l’aide de ce lien : https://docs.google.com/spreadsheets/d/1sx8IvXSYX-Vk6-OSF7O0afmb0GZSiQIR8gG-PRBIU8M/edit?usp=sharing
Créer un tableau croisé dynamique pour exploiter les résultats
La colonne Semaine nous permet à présent d’exploiter les données sous forme de tableau croisé dynamique. Vous pouvez également consulter notre tutoriel sur la création de tableaux croisés dynamiques avec Google Drive pour plus d’informations.
Cliquez sur le menu Données puis sur Tableau croisé dynamique. Une nouvelle feuille de calcul nommée Tableau croisé dynamique 3 est ajoutée. Renommez-la en Stats/semaine pour faciliter la recherche parmi l’ensemble des feuilles.
Cliquez sur Ajouter un champ en face Lignes et sélectionnez la donnée Semaine.
Dans la zone Colonnes, sélectionnez le champ Services concernés.
Dans la zone valeurs, ajoutez le champ Services concernés synthétisé avec la formule COUNTA.
Voici vos données exploitées par semaine. Ce tableau sera automatiquement mis à jour à chaque nouvelle réponse apportée au formulaire. Le tutoriel suivant va nous permettre d’exploiter nos données par jour de la semaine.