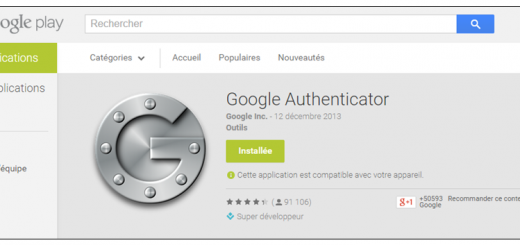Crypter et chiffrer des dossier avec VeraCrypt
La sécurité devient une préoccupation de plus en plus importante pour les utilisateurs des outils numériques. Il est en effet recommandé de protéger ses données sensibles en les cryptant. De nombreux logiciels permettent de réaliser des chiffrements pour crypter les fichiers et les dossiers de votre disque dur. Parmi ces applications, VeraCrypt, projet open source, permet de chiffrer et cacher des dossiers ou fichiers mais également un périphérique de stockage USB.
Télécharger VeraCrypt
Accédez à la page de téléchargement de VeraCrypt et téléchargez la version appropriée à votre système d’exploitation : https://www.veracrypt.fr/en/Downloads.html
Installer l’application
Ouvrez l’explorateur Windows et accédez au répertoire Téléchargement pour exécuter le fichier téléchargé et installer l’application.
Cochez la case pour accepter les termes de la licence puis cliquez sur Next. Conservez l’option Install puis validez par Next. Laissez ensuite les cases cochés et validez par Install. A la fin de l’installation, vous avez la possibilité d’effectuer un don pour financer le projet, cliquez enfin sur Finnish.
Démarrer l’application
Double cliquez sur l’icône créée sur le bureau. Commencez ensuite par paramétrer le logiciel en français. Pour cela, cliquez sur le menu Settings puis sur Language et choisissez enfin Français.
Créer un volume pour crypter les données à protéger
La première étape consiste à créer un volume chiffré qui contiendra les données protégées. Cliquez sur Créer un volume. Trois possibilités sont proposées :
- Créer un fichier conteneur chiffré: créer un volume chiffrant les fichiers et dossiers choisis
- Chiffrer une partition non système: un second disque dur, un disque dur externe, une clé USB…
- Chiffrer la partition système: le disque ou est installé le système d’exploitation Windows.
Dans notre exemple, nous sélectionnons l’option permettant de créer un fichier conteneur chiffré puis cliquons sur Suivant.
Dans le type de volume, nous conservons la première option.
Sélectionnez enfin l’emplacement ou sera stocké ce volume. Le fichier créé peut se situer sur un disque local ou externe. Cliquez sur Fichier.
Choisissez une emplacement sur votre ordinateur, indiquez un nom pour celui-ci et validez enfin par Enregistrer.
Sélectionnez le type de chiffrement. Nous conservons les paramètres indiqués dans notre exemple.
Indiquez ensuite une taille maximale pour le volume que vous créés. Celle-ci dépend du nombre de fichiers stockés.
La dernière étape consiste à définir un mot de passe complexe protégeant votre volume. Suivez les recommandations indiquées pour choisir un mot de passe composé d’au moins 20 caractères.
Après avoir validé le choix du mot de passe, cliquez sur Formater pour créer le volume.
Le volume est alors créé.
Afficher le volume
De retour dans l’application, vous devez à présent « monter » le volume pour afficher son contenu. Pour cela, sélectionnez une lettre de lecteur, sélectionner le fichier précédemment créé puis cliquez sur Monter.
Saisissez votre mot de passe.
Ajouter des fichiers au volume crypté
Vous retrouvez à présent votre volume sécurisé sous forme de lecteur dans l’explorateur Windows. Double cliquez sur celui-ci (B:) pour l’ouvrir et y ajouter autant de fichiers que souhaités.
Monter le lecteur à l’ouverture de session Windows
Le menu Favoris de l’application permet d’ajouter le volume automatiquement à l’explorateur à l’ouverture de session Windows.
Lors du prochain redémarrage, l’application se lancera automatiquement et demandera le mot de passe lié au volume pour en afficher le contenu.
VeraCrypt permet aisément de crypter un dossier pour y stocker des données sensibles. L’application assure ainsi une protection renforcée des fichiers personnels. Il s’avère également utile pour crypter les données conservées sur un support USB.