Créer et restaurer une image système avec Windows 7
Votre ordinateur et son système d’exploitation (Windows 7 dans notre exemple) peuvent rencontrer certains problèmes (pannes matériels, virus…) Vous risquez alors de perdre l’ensemble de vos données. Windows 7 dispose d’une fonctionnalité qui permet de créer une image de votre système sur un autre support (DVD, disque dur externe) en cas de pépins.
Une image système est une copie de tout ce qui se trouve sur votre ordinateur : système d’exploitation, documents, logiciels… Contrairement à une réinstallation de votre ordinateur dans son état d’origine, vous conservez un système identique à son état au moment de la création de l’image.
Cette image pourra ensuite être restaurée totalement ou partiellement. La création d’une image système doit être renouvelée régulièrement afin de conserver les derniers logiciels ou documents installés avant une éventuelle panne.
Prérogatives
- Même si il est possible de créer une image système sur DVD, préférez plutôt un disque dur externe dont la capacité est supérieure.
- La restauration d’une image nécessite l’utilisation d’un CD pour démarrer votre ordinateur. Nous détaillerons ci-après la manipulation pour sa création.
- La création d’une image peut être très longue en temps et gourmande en ressources systèmes.
Créer une image système et/ou une sauvegarde planifiée de ses documents
Pour accéder à l’outil de création d’image système intégré à Windows 7, cliquez sur le menu Démarrer > Panneau de configuration > Système et sécurité > Sauvegarder l’ordinateur.
Cliquez ensuite sur Configurer la sauvegarde.
La fenêtre de l’assistant sauvegarde s’affiche alors. Il convient dans un premier temps de sélectionner l’endroit ou sera sauvegardé l’image et vos données. Indiquez Lecteur DVD si vous souhaitez créer votre image sur DVD. Choisissez le disque dur externe pour une sauvegarde sur un autre lecteur (nommé Sauvegarde (S:) dans notre exemple). L’assistant affiche l’espace libre et l’espace occupé sur le lecteur sélectionné. Cliquez ensuite sur Suivant.
L’assistant vous demande ensuite ce que vous souhaitez sauvegarder. Il est possible de manuellement sélectionner les dossiers à sauvegarder. Nous conseillons ici de Laisser Windows choisir, ainsi l’assistant va automatiquement ajouter l’ensemble de vos documents ainsi que l’image système. Cliquez sur Suivant.
La dernière étape consiste à vérifier vos paramètres de sauvegarde. L’assistant indique ici les éléments inclus. Cette étape permet également de définir une éventuelle planification de la sauvegarde. En effet il est possible de lancer la sauvegarde manuellement ou automatiquement à un horaire précis. Pour gérer la planification, cliquez sur Modifier la planification.
Il est possible de planifier votre sauvegarde tous les mois, toutes les semaines ou tous les jours. Indiquez ensuite les jours et heures d’exécution souhaités et validez par OK.
Terminez enfin en cliquant sur Enregistrer les paramètres et exécuter la sauvegarde. La sauvegarde se lance alors immédiatement. Le bouton Afficher les détails permet d’obtenir des informations sur la sauvegarde en cours ou encore d’arrêter la sauvegarde.
Une fois la sauvegarde effectuée, vous retrouvez les informations liées à la date de la dernière sauvegarde, la date de la prochaine sauvegarde ainsi que sa taille. La prochaine sauvegarde s’effectuera donc automatiquement à condition que votre ordinateur soit allumé et votre disque dur externe correctement connecté. A tout moment, il est possible de lancer une sauvegarde en cliquant sur Sauvegarder maintenant.
Créer un disque de réparation du système
Le disque de réparation système est un CD-ROM qui permet de restaurer une image système. Il sera utile si votre ordinateur ne démarre plus. Munissez vous d’un CD-ROM vierge puis ouvrez le Panneau de configuration > Système et Sécurité > Sauvegarder et restaurer puis cliquez sur la gauche de l’écran sur Créer un disque de réparation système. Dans la fenêtre qui s’affiche, cliquez sur Créer un disque. Le disque de réparation système se créé automatiquement.
Restaurer Windows 7 à partir d’une image système
Votre ordinateur ne démarre plus et vous souhaitez restaurer une image que vous avez créée au préalable. Pour cela munissez-vous du disque dur externe contenant l’image système ainsi que du CD-ROM de réparation du système.
Insérer le CD-ROM et redémarrer l’ordinateur. Le chargement du disque commence et l’assistant de récupération système s’affiche à l’écran. Choisissez ensuite votre langage d’installation.
L’assistant recherche alors les systèmes d’exploitation présents sur votre ordinateur. Parmi les outils de récupération, cliquez sur Récupération de l’image système.
L’assistant de récupération vous propose alors la dernière image disponible. Si celle-ci vous convient, cliquez sur Suivant. Vous pouvez en choisir une autre en cliquant sur Sélectionner une image système.
Cliquez une nouvelle fois sur Suivant. L’assistant affiche ensuite un résumé de la récupération, cliquez sur Terminer. L’action est irréversible et l’image système va être restaurée, validez par Oui. La restauration s’exécute alors et peut être assez longue en fonction de la taille de l’image système à sauvegarder.
Restaurer uniquement certains dossiers ou fichiers
Comme évoqué plus haut, en plus de l’image système, Windows a également sauvegardé l’ensemble de vos fichiers personnels. En cas de suppression malencontreuse ou perte de fichiers, il est possible de restaurer tout ou une partir de vos documents.
Pour cela, accédez au Panneau de configuration > Système et Sécurité > Sauvegarder et restaurer puis cliquez sur Restaurer mes fichiers.
Windows va alors vous proposer de restaurer des fichiers depuis la dernière sauvegarde effectuée. Vous pouvez choisir une autre sauvegarde en cliquant sur Choisir une autre sauvegarde comme source de restauration.
La première étape consiste à sélectionner les fichiers ou dossiers à restaurer. Pour cela cliquez sur Rechercher pour retrouver un fichier / dossier à partir de son nom. Sinon, cliquez sur Fichiers ou Dossiers pour sélectionner directement les documents souhaités.
Une fois vos fichiers et dossiers sélectionnés, cliquez sur Suivant. Vous pouvez choisir de restaurer vos fichiers à l’emplacement d’origine ou à un autre emplacement. Cliquez enfin sur Restaurer pour lancer l’opération.
A noter qu’il est également possible de récupérer la version précédente d’un fichier sous Windows 7.
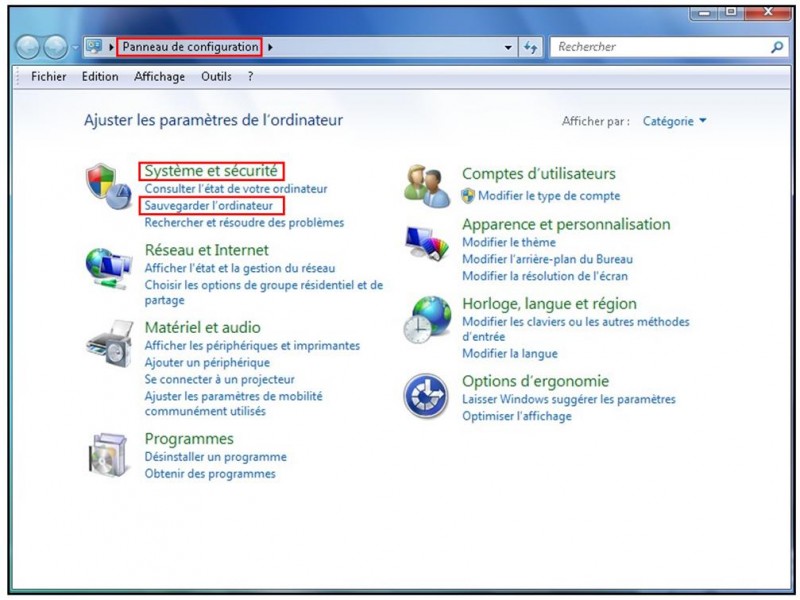
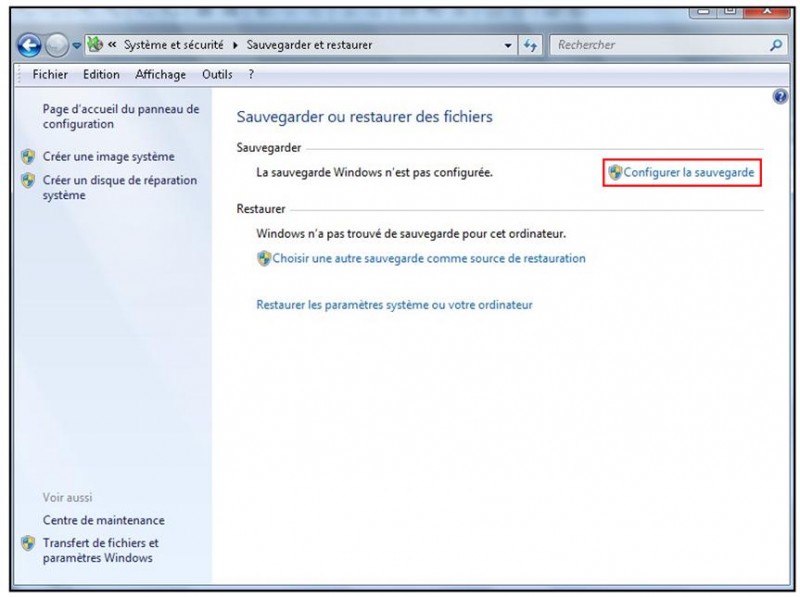
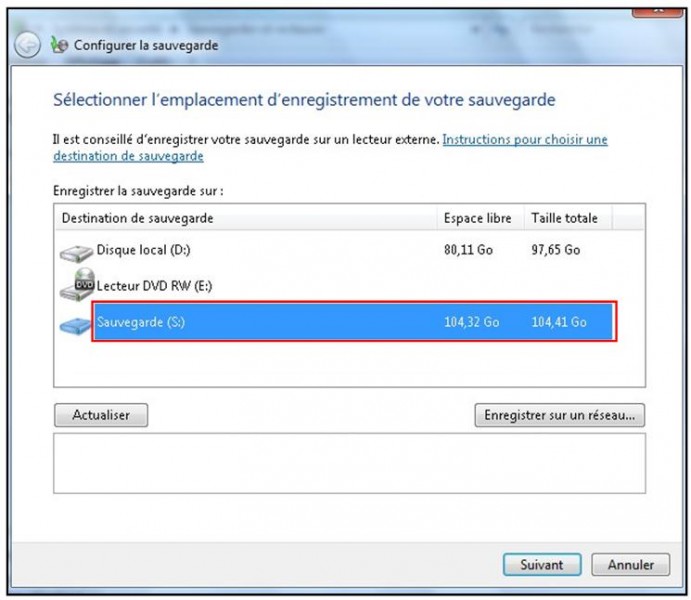
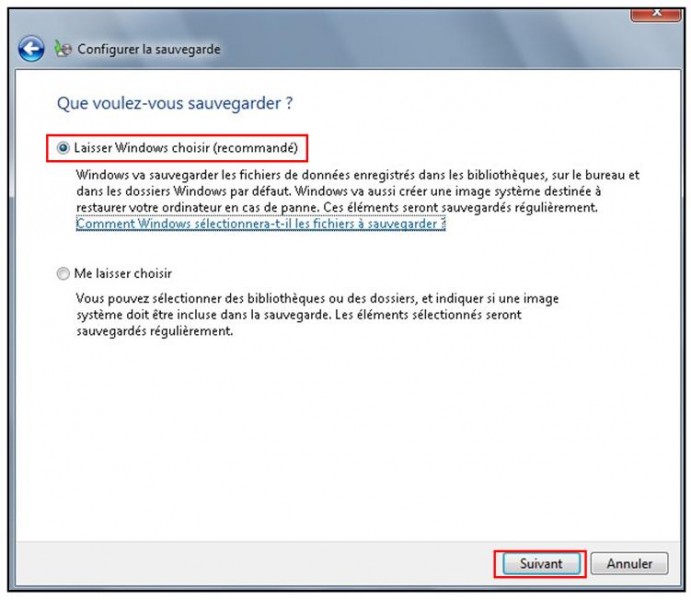
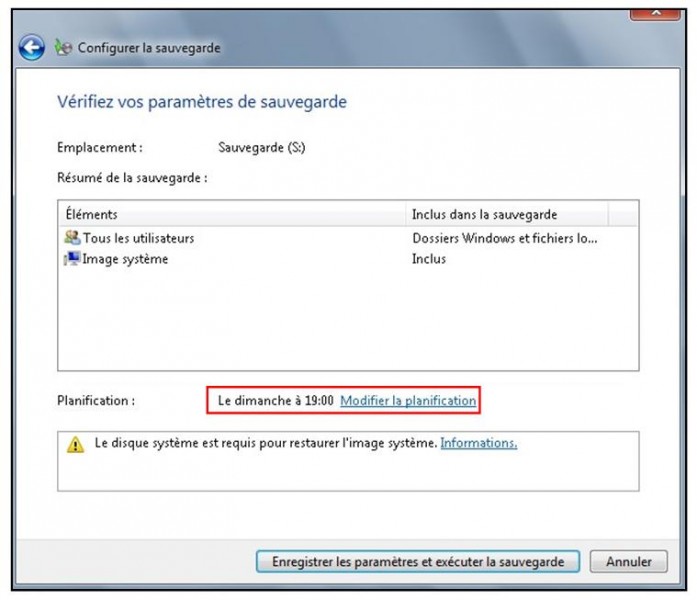
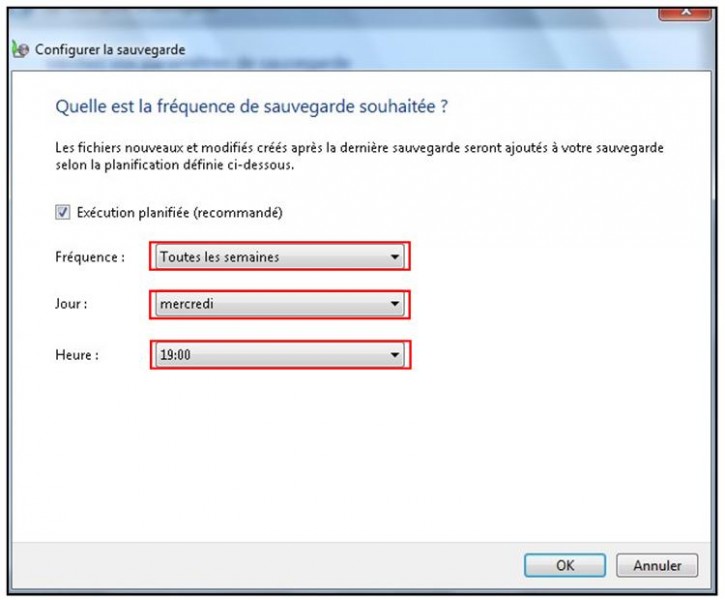
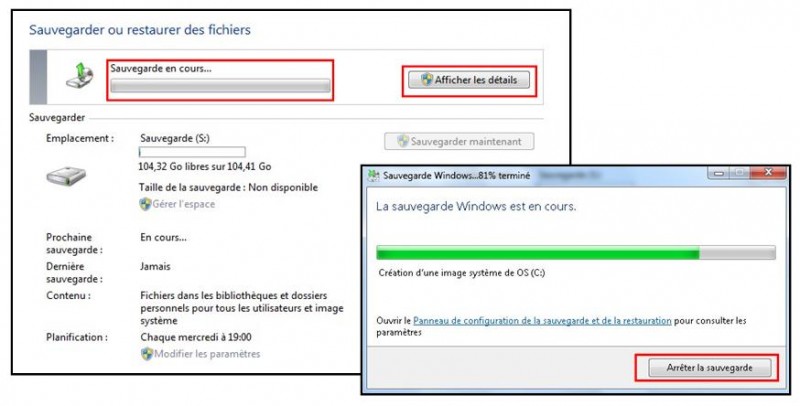
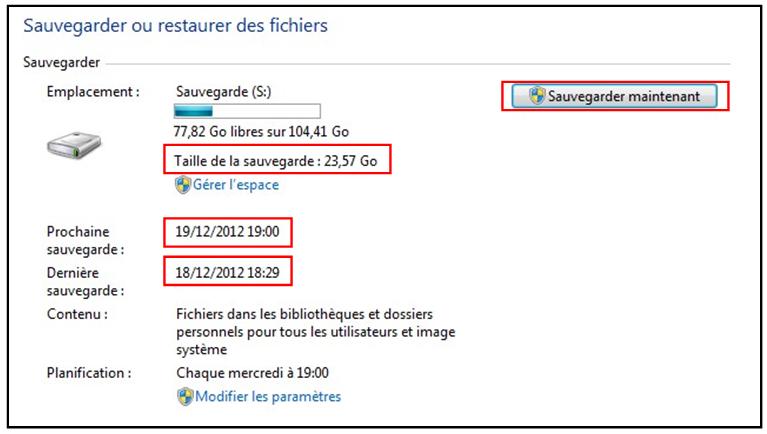
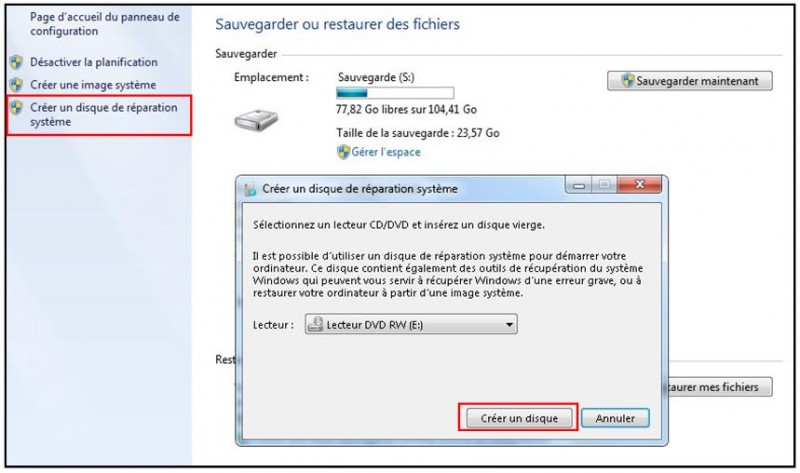

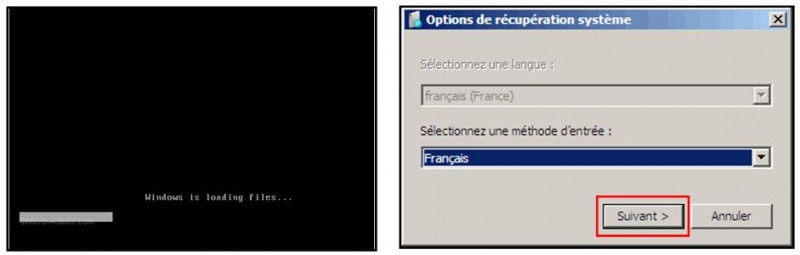
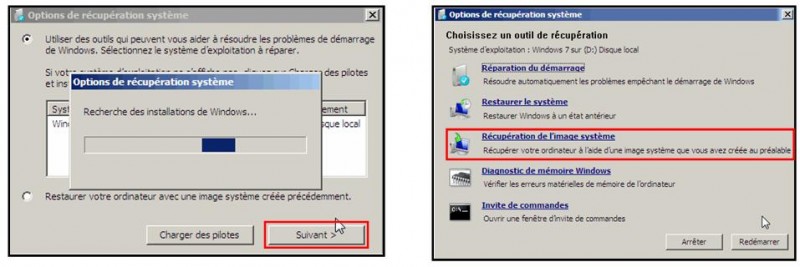
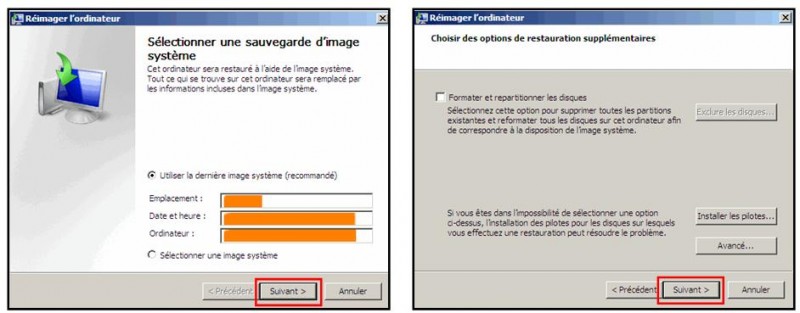
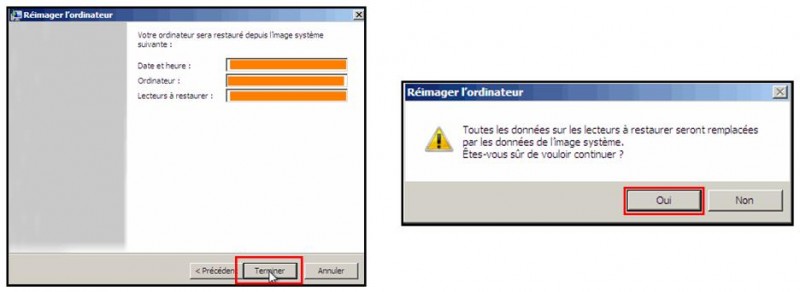
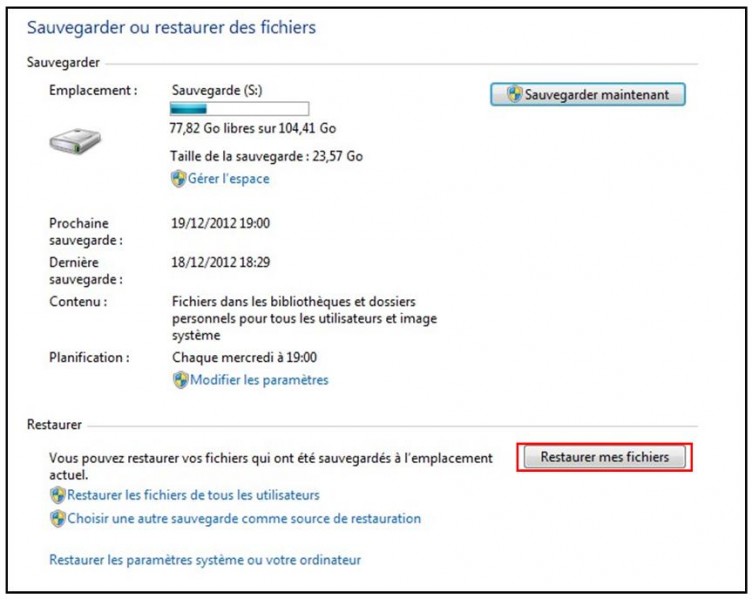
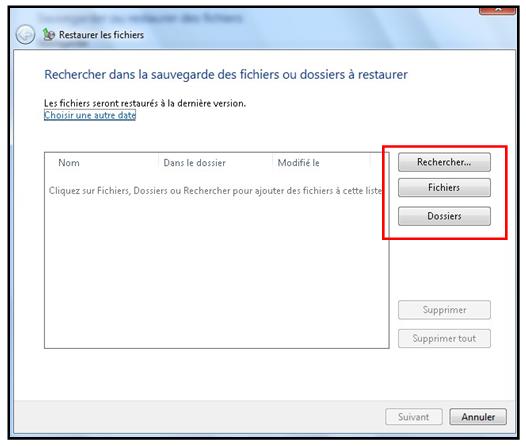
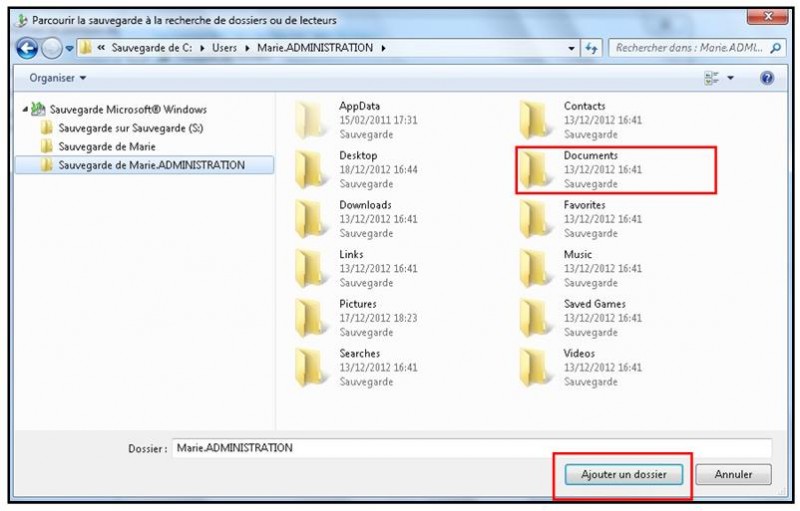
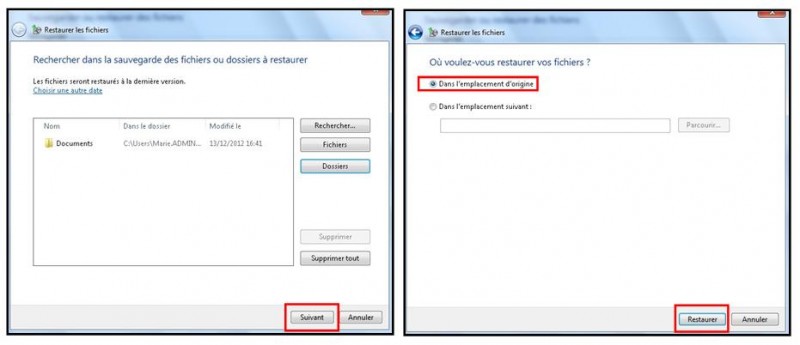
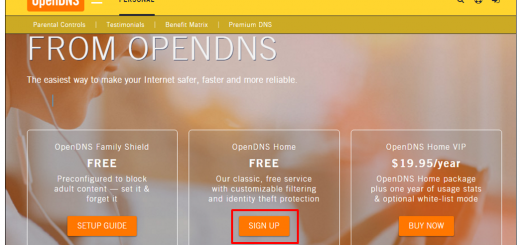
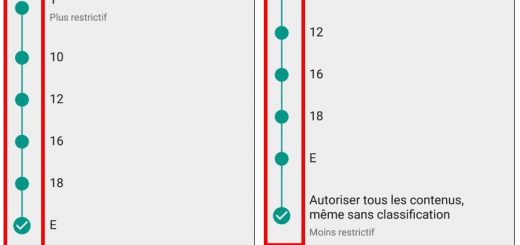






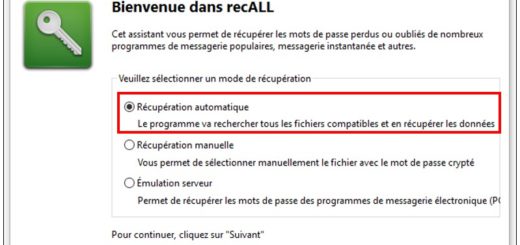

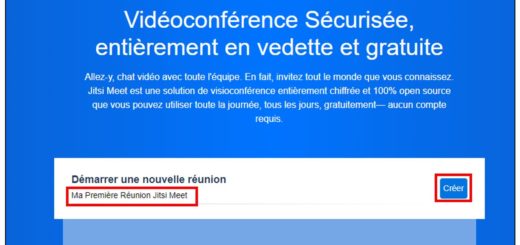

je vous remercie pour ces détails, ils m’ont été d’un grand apport.
je vous remercie pour ces explications, elles m’ont été d’un grand apport.
cette explication et très bon merci à votre explication
Il y a un soucis lorsque le disque est vierge et que l’image à restaurer est sur un disque dur externe, le cd d’installation ne voit pas le disque externe, onglet :d’installer les pilotes, ouvre le system32 du CD de restauration et vous demande l’information d’installation mais ou la trouver, quel nom à le fichier ?
Si vous copier WindowsImageBackup par exemple sur une partition du disque (que vous avez créer à l’aide d’un boitier externe, l’installation ne se fait pas non plus, conflit de taille de partition j’imagine. En résumé pas très élégant, ni pratique la restauration d’image MICROSOFT….
merci pour ce tuto, il m’a été d’une grande utilité !!
un grand merci.
Cordialement
Bonjour,
Cette méthode fonctionne très bien tant que la capacité du disque dur, sur lequel vous restaurez, reste identique ou supérieure à celle de votre disque dur actuel. Par contre, si vous passez à un disque dur de capacité inférieure, ça ne fonctionne plus (exemple d’un SSD).
Il faut passer à une solution qui copie les partitions.
Cordialement
Bravo très Claire votre explication
Salut a tous,
mon ordinateur a ete vole et du coup je suis dans l’impasse car touts mes documents y sont. Mais j’ai une image du systeme (windows 7), quelq’un peut il me dire comment dois je faire afin de recuperer mes documents?
Bonjour,
Par ce système est ce que je peux changer mon disque dur par un SSD
sur un portable Asus de 2009 en W7 64 bytes ?
merci pour les réponses
Bonjour,
Vous pouvez restaurer à partir de votre image si celle-ci a été créée avant votre piratage.
Cdlt
mon ordi s’est faite hacké et j aimerais savoir si restaurer l image système est assez pour etre en sécurité ou il faut que je formate tout les partition.
Merci!!
merci pour ces informations; mais je voudrais quand meme demande, est ce que la restauration après ne peux endomager le contenu du disque dure externe?
merci
Jacques, oui pour restaurer une image systéme il faut impérativement un disque dur dont la capacité est au moins égale au disque à restaurer
Je souhaite récupérer l’image windows 7 sur un nouveau disque SSD de 250GO. L’utilitaire de récupération me dit qu’il ne détecte aucun disque susceptible d(accueillir l’inmage Win 7.
Pour info, le disque actuel est un HDD de 500GO.
La taille et le type de disque ont-ils une importance pour cette opération?
merci d’avance de votre support.
Très bon tuto. Merci. Cependant, il semble qu’un disque dur externe doit être formaté au format NTFS pour accueillir une sauvegarde système Windows ? Pour ma part, je n’ai pas pu aller au bout de la procédure car mon DD externe contient déjà des données que je ne veux pas effacer en le formatant en NTFS.
Bonjour,
L’image système enregistrée sur disque dur externe et sa restauration :
Une seule « image » peut être conservée à la racine du disque, donc lors d’une éventuelle restauration de celle-ci il est faux d’écrire
[« L’assistant de récupération vous propose alors la dernière image disponible. Si celle-ci vous convient, cliquez sur Suivant. Vous pouvez en choisir une autre en cliquant sur Sélectionner une image système »] LE CHOIX N’EST PAS POSSIBLE .
Cordialement
Bonjour et merci pour ce tutoriel clair et complet.
Merci pour la clarté et la simplicité de ces informations.
C’est efficace.
Pascal PERRAULT
Bonjour,
Il est en effet possible de cloner une image disque sur plusieurs postes de configuration identique, dans ce cas aucun numéro de licence ne sera nécessaire. Par contre si l’image est clonée sur une autre configuration matérielle, Windows redemandera un numéro de licence
Bonjour et merci pour ce tutoriel clair et complet.
Pour une une salle de formation, je souhaiterai fabriquer une image système unique clônable sur plusieurs postes identiques (même marque et même composants).
Une sauvegarde ainsi créée peut-elle convenir sur l’ensemble des postes. Ne risque-t-il pas d’y avoir des problèmes de N°licences Microsoft et autres éléments propres à chaque machine.
merci
Merci
Bonjour,
Pour utiliser le dossier WindowsImageBackup, vous devez démarrer votre ordinateur à partir du CD/DVD de récupération Windows7. L’utilitaire vous proposera alors de récupérer l’image disque stocké dans le dossier WindowsImageBackup.
Cordialement
Bonjour, avez vous une solution pour utiliser le dossier WindowsImageBackup qui est present sur un disque mais que windows seven ne voie pas!
Bonjour! Félicitations pour votre cours informatique!!Voilà un cours bien fait ,précis ,sans bla bla inutile!!! Beaucoup d’intervenants sur les blogs feraient bien de s’en inspirer…Merci beaucoup!!!