Sauvegarder automatiquement ses documents avec Windows 10
Nous avons étudié dans un précédent tutoriel comment créer et restaurer une image avec Windows 7. Windows 10 dispose également d’une fonctionnalité intégrée permettant de sauvegarder automatiquement les contenus de son ordinateur de manière planifiée. Retour sur une fonctionnalité essentielle pour conserver ses documents.
Généralités sur la sauvegarde Windows 10
Comme nous l’avons détaillé dans de précédents tutoriels, sauvegarder le contenu de son ordinateur est essentiel en cas de pépins. Cette tâche s’avère facilité par l’outil intégré à Windows 10. Il convient de prendre en compte certaines prérogatives.
- La sauvegarde doit être effectuée sur un autre disque dur (externe ou réseau). Évitez les clés USB qui ne sont pas des outils de stockage à long terme. Retrouvez un comparatif des solutions de sauvegarde dans cet ancien tutoriel.
- La sauvegarde peut être planifiée à horaires fixes ou lancer manuellement. Il conviendra simplement de s’assurer que le disque externe soit correctement relié à l’ordinateur.
- Windows 10 permet de choisir les fichiers à sauvegarder. Vous n’êtes pas obligés de conserver l’ensemble des contenus présents sur votre ordinateur.
Démarrer l’outil de sauvegarde Windows 10
Commencez par brancher votre disque dur externe à votre ordinateur. Cliquez sur votre menu démarrer Windows 10 puis sur Paramètres. Sélectionnez ensuite l’option Mise à jour et sécurité.
Activer la sauvegarde automatique Windows 10
Cliquez sur l’onglet Sauvegarde puis activer la sauvegarde automatique en cliquant sur le curseur concerné (Désactivé). Cliquez enfin sur Plus d’options pour paramétrer votre sauvegarde. Si ces options ne sont pas disponibles, assurez-vous d’avoir correctement branché votre disque dur ou sélectionnez un lecteur en cliquant sur Ajouter un lecteur.
Paramétrer la sauvegarde automatique Windows 10
La première partie de l’écran permet de démarrer la sauvegarde manuellement en cliquant sur Sauvegarder les données maintenant. Celle-ci s’effectue à partir de paramètres par défaut déterminés par Windows. Vous pouvez aussi définir la fréquence des sauvegardes : heures, jours, mois… et la durée de conservation.
La zone située en dessous propose les fichiers à sauvegarder. Par défaut, Windows ajoute tous les dossiers de contenus d’un utilisateur. Vous pouvez ajouter manuellement un dossier ou encore exclure un sous-dossier d’un répertoire à sauvegarder. Pour supprimer un dossier proposé, cliquez sur celui-ci puis sur Supprimer.
Enfin en bas de la fenêtre, on vous propose de sélectionner un autre disque dur que celui connecté pour votre sauvegarde. Pour cela, cliquez sur Arrêter d’utiliser ce lecteur afin de choisir un autre disque.
L’option Voir les paramètres avancés permet d’activer l’historique des fichiers. Cette fonction permet d’accéder aux différentes versions d’un même document. Consultez ce tutoriel pour apprendre à utiliser l’historique des fichiers.
Votre sauvegarde est à présent correctement configurée. Une première sauvegarde est automatiquement démarrée. Une fois celle-ci correctement effectuée, les prochaines s’effectueront selon la planification choisie.
Une fois la sauvegarde effectuée, vous pouvez déconnecter le disque externe. Vous disposez à présent d’une solution de récupération de vos données dans le cas d’un problème matériel ou logiciel ou encore dans le cas d’un renouvellement d’ordinateur. Nous étudierons dans un prochain tutoriel comment restaurer des données perdues à l’aide de cette sauvegarde. A noter qu’il est également possible de sauvegarder Windows 10 à l’aide de Veeam Agent (version gratuite)
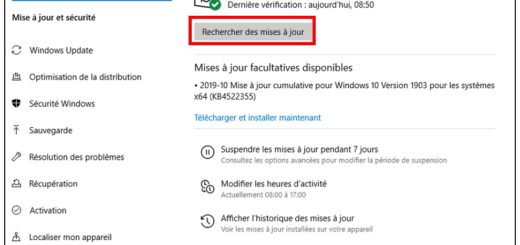
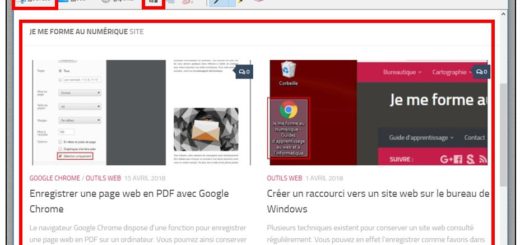
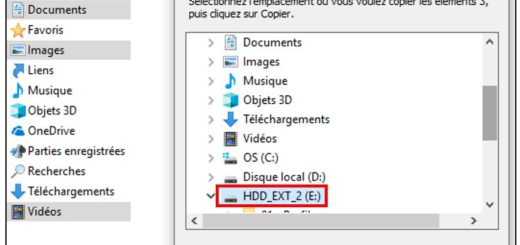









Bonjour,
C’est impossible à évaluer car cela dépend du volume de données que vous allez générer au fil du temps (notamment si vous intégrez des photos). Il vous faut tester et faire un point mensuellement pour optimiser votre stratégie de sauvegarde. Une conversation sur 6 mois me parait cependant très longue (2 à 3 mois maximum sont suffisants).
Cdlt
Bonjour,
En ce qui concerne la place occupée sur le disque de sauvegarde, comment cela se présente?
J’ai un disque externe de 930 Go et une sauvegarde de 160 Go.
Ma sauvegarde est mensuelle, et entre deux j’ai l’historique des fichiers.
J’ai demandé une conservation de 6 mois, cette durée est elle compatible avec les tailles respectives de mon disque et d’une sauvegarde? Faut-il que je ramène la durée de conservation à 3 mois?
Merci de votre réponse.
Bonjour
Ce que vous faites est vraiment utile
Merci beaucoup
Cordialement
Le disque de sauvegarde était un disque dur externe grosse capacité. Les sauvegardes auraient elle pu coincider avec une mise en veille, et de ce fait se faire sur le disque d’origine?
Merci pour vos infos!
Bonjour,
Quel est le dossier de destination de votre sauvegarde ? (disque dur interne / externe)
Par défaut, la sauvegarde duplique automatiquement les données (1 sauvegarde = 1 jeu de données) afin de pouvoir récupérer des fichiers sauvegardés ultérieurement.
Vous devez régulièrement et manuellement supprimer certaines sauvegardes.
Cdlt,
Bonjour,
J’ai procédé hier à la sauvegarde comme cité sur le tuto,
ce matin tous mes fichiers ont été dupliqués sur le DD de mon PC!!!!
J’ai raté quelque chose?
Bonjour,
Je reprends la question de « ValRo » : Comment programmer une sauvegarde ne prenant en compte que les dossiers modifiés ?
car si non, le Disque de sauvegarde est vite plein (j’en ai fait l’expérience avec des dossiers sauvegardés un nombre incroyable de fois) ….
Merci d’avance.
Bonjour et merci pour ce tuto très clair.
Personnellement, je souhaite faire une sauvegarde image de mon disque système W10 et de la partition data. J’aimerais savoir comment déclencher cette sauvegarde automatiquement tous les mois. Sachant que souhaite tourner sur 2 sauvegardes image, la nouvelle écrasant la plus ancienne des deux.
Est-ce possible ?
Merci de votre aide
Bjr,
comment programmer une sauvegarde ne prenant en compte que les dossiers modifiés ?
Très bon tuto, merci !