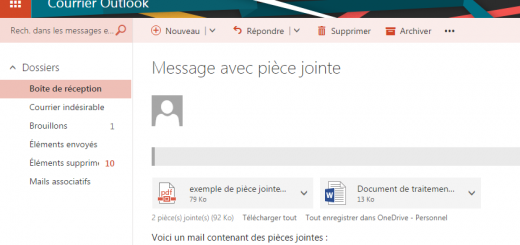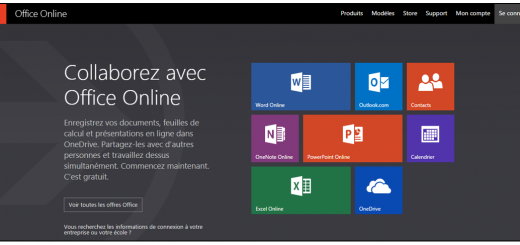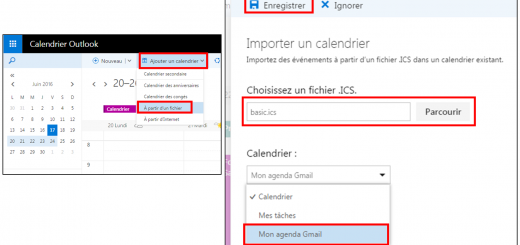Découverte du tableur Excel Online
Office Online comme Google Drive propose une solution bureautique en ligne accessible directement depuis un navigateur Internet. Après avoir détaillé l’application de traitement de texte Word Online, nous étudions à présent Excel Online, la version light du client Microsoft Excel. Comme sa version bureautique, Excel Online permet de gérer des données numériques ou textuelles, de créer des graphiques, d’effectuer des calculs ou encore de réaliser des enquêtes en ligne. L’intérêt principal réside dans la possibilité de partager un classeur avec d’autres internautes et de travailler simultanément sur un même document.
Rappel
Excel Online fait partie de la suite bureautique Office Online proposée par Microsoft. Ce service gratuit est accessible via un navigateur Internet en disposant d’un compte Microsoft. Les documents sont stockés dans OneDrive, l’espace de stockage de 15 Go alloué par Microsoft. L’application est accessible à l’adresse https://office.live.com. Excel Online ne dispose pas de l’ensemble des fonctionnalités des versions payantes Word 2016 ou Office 365.
Créer un nouveau classeur
Depuis la page d’accueil Office Online, cliquez sur Excel pour démarrer l’application depuis votre navigateur. L’interface s’affiche à l’écran et vous invite à créer un nouveau classeur vierge. A noter qu’il existe de nombreux modèles de documents préconçus pour vous permettre de gagner du temps. Sur la partie gauche de l’écran, vous retrouvez les derniers documents ouverts.
L’interface Excel Online
L’interface Excel Online reprend la présentation graphique du logiciel bureautique sous forme de ruban. Vous retrouvez ainsi les principales fonctionnalités depuis les différents onglets. Chaque onglet comprend des icônes de raccourcis. L’espace central est divisé en colonne et en ligne. Chaque croisement ligne / colonne est appelé cellule. La cellule dite active est repérée par un cadre vert. La zone débutant par « fx » correspond à la barre de formule.
Comme pour la version classique, Excel Online est présenté sous forme de feuille de calcul. Vous pouvez ainsi ajouter plusieurs feuilles en fonction des besoins (par exemple pour une gestion annuelle, vous pouvez créer 12 feuilles correspondants chacune à un mois de l’année). Le bouton + permet d’ajouter des feuilles. Cliquez sur le nom d’une feuille (Feuil1) pour la renommer.
Saisie de données
La sélection d’une cellule s’effectue en cliquant dessus. Par défaut le contenu texte s’aligne à gauche de la cellule alors que les nombres sont alignés à droite.
La validation d’un contenu dans une cellule s’effectue avec la touche validation du clavier, en cliquant dans une autre cellule ou à l’aide des touches directionnelles du clavier.
La modification du contenu d’une cellule s’effectue soit directement à partir de la barre de formule, soit en double cliquant sur celle-ci. La touche SUPP du clavier efface le contenu d’une cellule.
Enregistrer un classeur
Contrairement à la version bureautique, Excel Online ne dispose pas de fonction d’enregistrement. L’application enregistre automatiquement toute modification apportée. Cliquez sur le nom par défaut en haut de l’écran pour renommer votre classeur.
L’onglet Fichier permet de sélectionner l’emplacement d’enregistrement de votre classeur. Par défaut celui-ci est stocké à la racine de OneDrive, mais vous pouvez tout à fait l’enregistrer dans un sous-dossier depuis Enregistrer sous. Vous pouvez enfin Télécharger une copie de votre classeur sur votre ordinateur pour le modifier directement depuis votre application Excel.
Onglet Accueil
Cet onglet présente les fonctionnalités de mise en forme du classeur. Parmi celles propres à Excel Online, on retrouve les options de format de nombre, d’insertion et suppression de lignes ou colonnes, de tris ainsi que le bouton Somme automatique pour créer des additions.
Onglet Insertion
Celui-ci permet d’insérer des fonctions automatiques et de créer des graphiques par type. On retrouve ici la fonction de création d’enquête en ligne.
Onglet Données
Cet onglet gère les relations entre plusieurs feuilles de calcul. On retrouve également les outils de tris.
Onglet Révision
Ces outils permettent de créer et d’afficher les commentaires relatifs au document. Chaque personne ayant accès au document peut apporter des commentaires. Une icône indiquant un commentaire s’ajouter à proximité du texte.
Onglet Affichage
Depuis cette zone, vous pouvez afficher le classeur en mode lecture, c’est-à-dire qu’il ne sera pas modifiable. La visibilité des en-têtes de ligne et le quadrillage se gère depuis cette zone.
Partager un classeur en ligne
L’intérêt d’Excel Online est assurément le partage et l’édition simultanée d’un document par plusieurs personnes. Pour cela, partagez votre document depuis le bouton Partager en haut de l’écran.
Vous pouvez inviter des personnes à coéditer votre document en ajoutant leurs adresses e-mail dans la zone correspondante.
Vous pouvez définir les droits d’accès au classeur en cliquant sur Les destinataires peuvent modifier le contenu. Il est ainsi possible de donner accès aux internautes uniquement en consultation et non en modification.
Les internautes n’ont pas besoin nécessairement de disposer d’un compte Microsoft pour accéder à votre classeur.
L’option Obtenir un lien permet de créer un lien que vous pourrez ensuite coller et envoyer par mail à d’autres collaborateurs.
Ce lien peut ensuite être partagé directement sur les réseaux sociaux ou raccourci si nécessaire.
Intégrer un classeur sur un site Internet
Depuis l’onglet Fichier > Partager > Incorporer, vous pouvez générer un code html à intégrer à votre site web afin d’afficher le document en consultation.
Cliquez ensuite sur le bouton Générer. Vous disposez de nombreux outils pour personnaliser l’affichage de votre feuille de calcul sur votre site. Vous pouvez définir la plage de cellule à afficher ou encore autoriser les utilisateurs à filtrer les données. Définissez la hauteur et largeur d’affichage dans votre page. Il ne vous reste plus qu’à recopier le code html proposé dans votre article pour l’afficher sur votre page web. A présent, si vous modifiez votre fichier Excel, celui-ci est automatiquement mis à jour sur votre site Internet.
Excel Online s’avère vraiment efficace comme outil bureautique pour un usage personnel. Son interface identique à celle du client lourd, la possibilité des outils proposés et l’intégration avec la suite bureautique existante sont des atouts indéniables. Nous étudierons dans un prochain tutoriel les caractéristiques avancées liées aux fonctions disponibles, l’insertion de graphiques et la gestion des compléments office.