Contrôler un ordinateur à distance avec Anydesk
Les outils de prise de contrôle à distance sont nombreux. Parmi les outils gratuits pour un usage privé se détache AnyDesk. L’application s’installe très simplement et l’utilisation se révèle très fluide. Comme toute application de contrôle à distance, il suffit de télécharger le programme et de communiquer un identifiant au correspondant souhaitant prendre le contrôle.
A lire sur le même thème : Quels logiciels pour le télétravail ?
Télécharger AnyDesk
Tout d’abord, accédez au site https://anydesk.fr/download pour télécharger l’application. Le programme ne pèse qu’1MB et peut facilement être transportable sur une clé USB.
Installer Anydesk
Une fois l’application téléchargée, cliquez sur celle-ci depuis votre navigateur ou depuis l’emplacement de téléchargement dans votre explorateur, généralement le répertoire Téléchargement.
Il n’y a pas d’installation par défaut, le programme démarre aussitôt et affiche automatiquement l’identifiant à communiquer à votre correspondant.
Partager son ordinateur
Après avoir communiqué votre identifiant, la fenêtre de partage s’affiche sur votre écran. Vous devez ensuite valider à l’aide du bouton Accepter pour donner accès à votre écran. Le nom de l’ordinateur souhaitant se connecter s’affiche à l’écran. Vous trouvez également un ensemble de case à cocher autorisant des manipulations sur votre poste.
En cours de partage, vous pouvez à tout moment envoyer un message écrit à votre correspondant à l’aide du Chat.
Le bouton Quitter permet de mettre fin au contrôle distant.
Prendre le contrôle d’un ordinateur distant
Depuis l’application, renseignez le code d’accès communiqué par votre correspondant puis cliquez sur se connecter.
Patientez ensuite jusqu’à ce que votre correspondant accepte le partage.
Enfin, l’écran de votre correspondant s’affiche sur votre ordinateur. Vous pouvez à présent travailler comme si vous étiez devant votre propre ordinateur.
Différents paramètres en haut à droite de la fenêtre vous permettent de travailler à distance sur l’écran de votre correspondant.
Paramètres du clavier : permet de convertir automatiquement les touches de claviers.
Actions : permet de réaliser des manipulations sur l’ordinateur distant.
Affichages des réglages : relatifs à l’affichage et la qualité.
Généralités : paramètres généraux de l’application.
Transférer des fichiers
L’application permet aussi le transfert de fichier par copier coller d’un écran à un autre. Sélectionnez un fichier de votre explorateur Windows et effectuez un clic droit > copier. Positionnez votre curseur sur le bureau ou un dossier de l’ordinateur distant et effectuez un clic droit > coller pour transférer le fichier.
Paramétrer un accès non surveillé
L’application permet d’être démarrée sans intervention de l’assisté à condition que celle-ci soit exécutée sur l’ordinateur à contrôler ou installée. Pour cela, sur l’ordinateur distant, accédez au menu Généralités puis Paramètres. Dans l’onglet Sécurité, indiquez un mot de passe pour autoriser un accès non surveillé et cliquez sur OK. Ajoutez un mot de passe complexe contenant lettres, chiffres et caractères spéciaux pour sécuriser au maximum l’accès à votre ordinateur.
Reprenons l’ordinateur que nous contrôlions à l’instant, l’application affiche l’identifiant de cet ordinateur en bas de la fenêtre. Nous avons autorisé un accès non surveillé sur cet ordinateur afin d’y accéder à l’aide d’un mot de passe.
Afin de faciliter la recherche des ordinateurs, commençons par renommer la machine en cliquant sur la flèche puis renommer et modifier enfin l’identifiant par le nom de votre choix. Le point vert en haut à gauche de notre vignette indique que l’ordinateur est en ligne (l’application AnyDesk est démarrée sur l’ordinateur distant).
Nous allons à présent double cliquer sur la vignette pour démarrer un contrôle distant. Si aucune personne ne valide le partage sur l’ordinateur distant, vous avez à présent la possibilité de renseigner le mot de passe du poste pour y accéder.
Installer l’application
En quittant l’application lors de sa première utilisation, une fenêtre vous invitant à installer l’application s’affiche à l’écran. Il n’est pas nécessaire de l’installer si vous l’utiliser ponctuellement. Dans le cas d’une utilisation plus régulière, cliquez sur oui pour installer AnyDesk.
Validez l’installation en cliquant sur Accepter & installer.
L’application est à présent installée. Pour contrôler votre ordinateur, vous pouvez à présent communiquer l’adresse AnyDesk s’affichant à l’écran ou positionnez votre souris sur celle-ci pour obtenir l’identifiant alternatif.
Gratuit pour un usage privé, AnyDesk s’avère être redoutable de simplicité et communique via une liaison totalement sécurisée. En effet, l’assistance à distance devient un jeu d’enfant à l’aide de cet utilitaire qui propose toutes les fonctionnalités nécessaires.
Retrouvez d’autres outils pour travailler à distance avec l’article Quels logiciels pour le télétravail ?
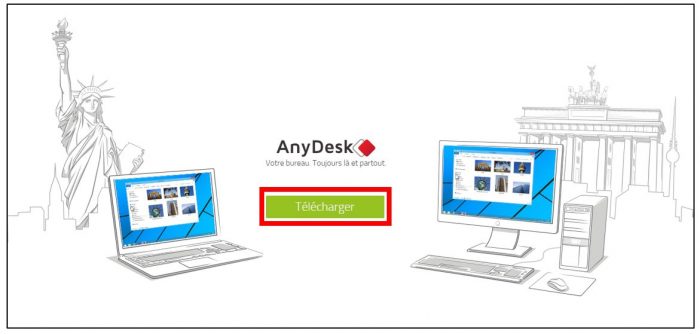


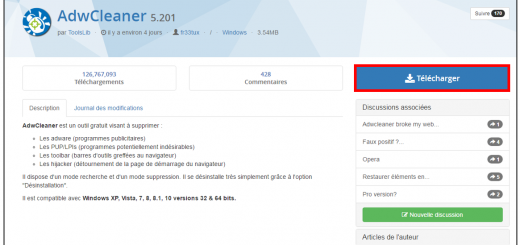








Bonjour,
J’ai un petit soucis avec l’utilisation Anydesk, j’utilise cette application pour géré un autre PC a distance mais qui n’a pas d’écran
Mais le problème que je constate c’est que à partir du moment ou aucun écran n’est branché il n’est pas possible de prendre la main dessus …
Existe t-il une solution ?
Merci
Bonjour,
MÊME PROBLÈME que celui de M. Payet du 15 avril 2019: Quand j’utilise anydesk en mode plein écran quand je bouge ma souris je fais bouger l’écran aussi. Est ce que quelqu’un a une solution sachant qu’en mode réduit c’est un peu petit les écritures ? Merci d’avance pour votre aide.
Bonjour,
J’ai lu avec attention votre post fouillé sur l’utilisation du logiciel ANYDESK que j’utilise depuis peu après avoir été un utilisateur de TEAMWIEVER.
Cependant je ne trouve rien sur une option qui était très très utile et qui permet quand on prend la main sur un ordinateur distant de masquer l’écran de l’ordinateur distant afin, par exemple, que des collègues au bureau n’aient pas la possibilité de voir quand vous travaillez à distance. Je ne trouve pas cette fonction sur ANYDESK. Peut-être la connaissez-vous ?
En vous remerciant par avance de votre éventuel aide sur ce petit détail qui pour moi est capital.
Bien cordialement,
Anthony
Bonjour, quand j »utilise anydesk en mode plein écran quand je bouge ma souris je fais bouger l’écran aussi. Est ce que quelqu’un a une solution sachant qu’en mode réduit c’est un peu petit les écritures. Merci.