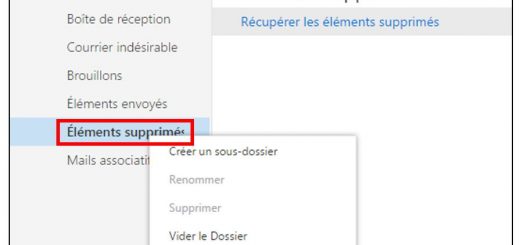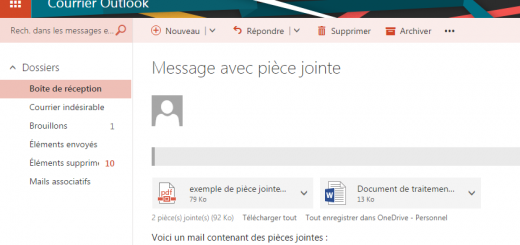Outlook Office Online : créer une signature électronique
Tout comme la messagerie Gmail, le service Outlook d’Office Online permet de créer une signature qui sera automatiquement ajoutée à vos messages envoyés. Présentation des manipulations à réaliser pour créer cette signature.
Créer une signature automatique sur Outlook
Connectez-vous à votre compte Office Online et accédez au Courrier Outlook : https://login.live.com. Cliquez sur la roue crantée en haut à droite puis sur Options.
Parmi les options disponibles, cliquez sur l’onglet Courrier puis sur Signature électronique.
Cochez les cases pour ajouter automatiquement la signature aux nouveaux messages rédigés ainsi qu’aux mails renvoyés ou transférés. Ajoutez ensuite le texte de votre signature et cliquez sur Enregistrer pour conserver les modifications.
Vous pouvez également ajouter des images à votre signature. Pour cela, positionnez le curseur à l’endroit où vous souhaitez insérer l’image, cliquez sur l’icône Insérer des images dans le message puis sélectionnez une image provenant de votre ordinateur. Celle-ci s’ajoute à votre messagerie.
L’ajout de lien hypertexte vers un site Internet est également possible, soit sur du texte, soit sur une image insérée. Sélectionnez le texte ou l’image, cliquez sur la flèche puis sur l’icône Insérer un lien hypertexte. Ajoutez l’adresse exacte du site souhaité puis validez par OK.
Votre signature mail est à présent opérationnelle. Créez un nouveau message pour la voir apparaître automatiquement.
Comme tout service de messagerie, le Courrier Outlook d’Office Online permet d’ajouter simplement et rapidement une signature aux mails. Cette signature est cependant unique quel que soit le nombre de comptes mails connectés, il ne vous sera donc pas possible d’obtenir une signature personnalisée par compte utilisé comme c’est le cas avec Gmail.