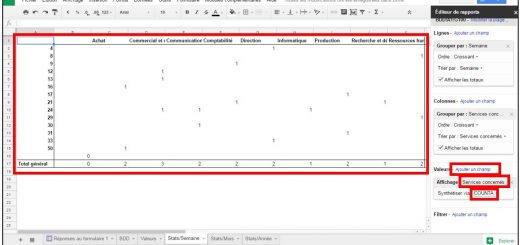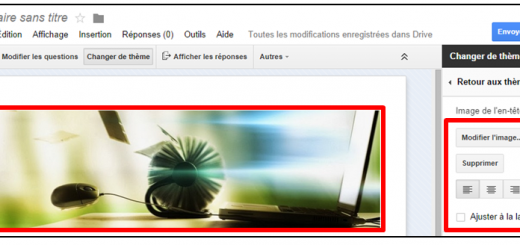Google Formulaires, exploiter les réponses par jour de la semaine à l’aide de la colonne horodateur (4/5)
Quatrième tutoriel sur l’exploitation des données d’un Google Formulaires, après l’exploitation de la colonne horodateur pour générer des informations liées à l’année, mois et semaine, nous allons à présent classer nos données par jour de la semaine.
Créer la formule de calcul pour obtenir le jour de la semaine
Reprenons notre tableau d’exemple : https://docs.google.com/spreadsheets/d/1sx8IvXSYX-Vk6-OSF7O0afmb0GZSiQIR8gG-PRBIU8M/edit?usp=sharing. Dans la feuille BDD, En H1, ajoutez l’intitulé Semaine puis dans la cellule H2, voici la formule pour obtenir le jour de la semaine :
Formule H2 =IF(B2= » »; » »;((CHOOSE(WEEKDAY(B2); »07 - Dimanche »; »01 - Lundi »; »02 - Mardi »; »03 - Mercredi »; »04 - Jeudi »; »05 - Vendredi »; »06 - Samedi »))))
Explication H2 = Si B2 est vide alors on n’affiche rien, sinon on retrouve le numéro lié au jour de la semaine à l’aide de la date en B2 et on indique le nom lié à ce numéro parmi les propositions de « dimanche » à « samedi ».
Nous ajoutons volontairement des numéros devant chaque jour en lettres afin de pouvoir les classer dans un ordre chronologique.
Retrouvez le tableau complété à l’aide de ce lien : https://docs.google.com/spreadsheets/d/1sx8IvXSYX-Vk6-OSF7O0afmb0GZSiQIR8gG-PRBIU8M/edit?usp=sharing
Créer un tableau croisé dynamique pour exploiter les résultats
A présent, nous allons exploiter les données de la nouvelle colonne Jour pour créer un tableau croisé dynamique ainsi qu’un graphique. Vous pouvez également consulter notre tutoriel sur la création de tableaux croisés dynamiques ou la création de graphiques avec Google Drive pour plus d’informations.
Cliquez sur le menu Données puis sur Tableau croisé dynamique. Une nouvelle feuille de calcul nommée Tableau croisé dynamique 4 est ajoutée. Renommez-la en Stats/Jour pour faciliter la recherche parmi l’ensemble des feuilles.
Dans la zone Lignes, ajouter le champ Type d’accueil.
Cliquez ensuite sur le champ Jour pour la zone Colonnes.
Ajoutez enfin le champ Type d’accueil dans la zone Valeurs et synthétisez avec la formule COUNTA.
Voici vos données exploitées par jour de la semaine. Nous allons ensuite représenter ces données sous forme de graphique. Positionnez vos curseur à l’intérieur de votre tableau puis cliquez sur le menu Insertion puis Graphiques.
Un nouveau graphique représentant les types d’accueil par jour s’affiche au centre de votre écran. Vous pouvez le faire glisser en dessous du tableau.
Afin d’obtenir une meilleure lisibilité, nous allons intervertir les lignes et colonnes de notre graphique. Pour cela, en bas de l’onglet Données, cochez la case Intervertir les lignes et les colonnes.
Pour terminer, nous supprimons le total général qui fausse la lecture. Cliquez dans votre tableau croisé dynamique, puis dans Grouper par : Type d’accueil, décochez la case Afficher les totaux.
Pour conclure les données de votre formulaire Google sont ainsi exploitées et classées par jour de la semaine. A vous de personnaliser vos données avec cette fonctionnalité. Dans notre dernier tutoriel, nous étudierons comment classer vos données par heure de validation du formulaire et amplitude horaire.