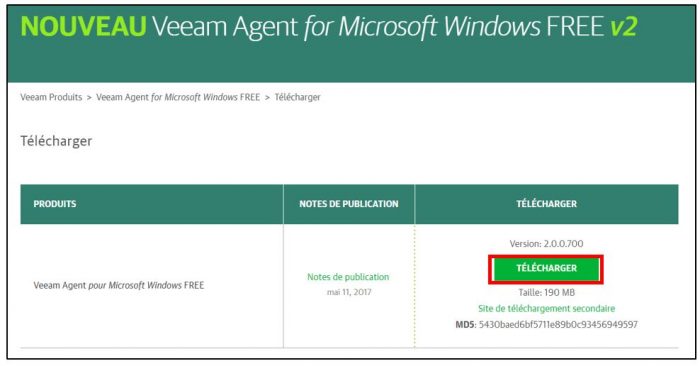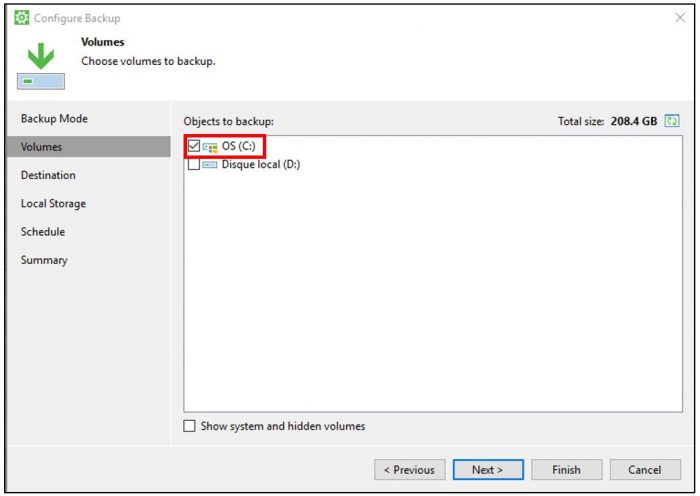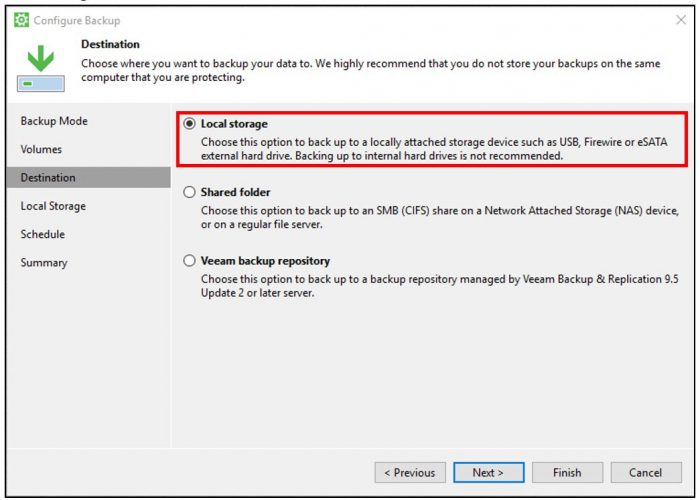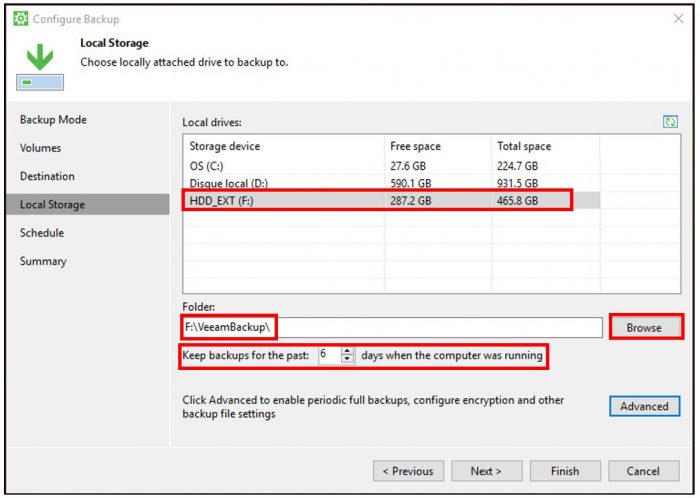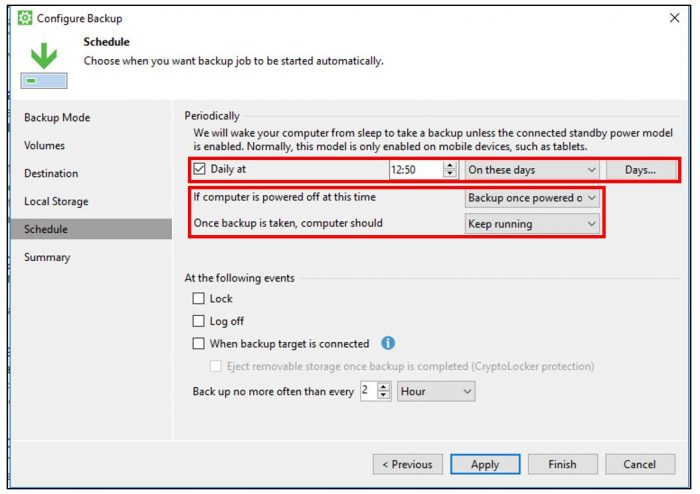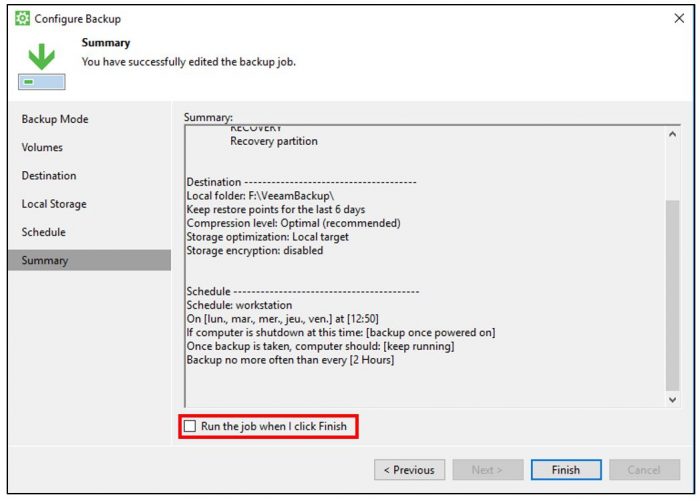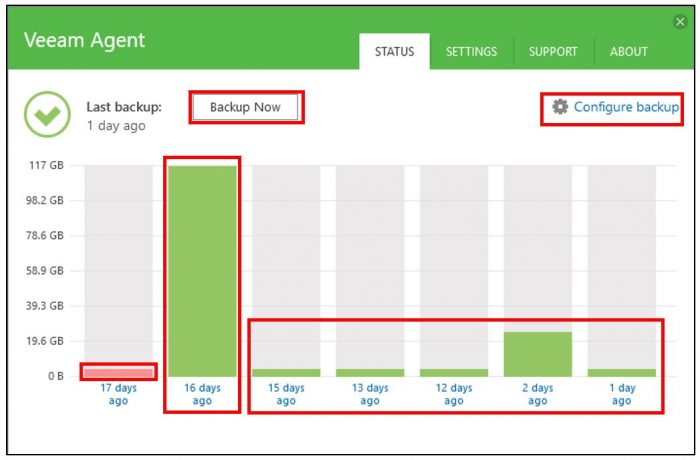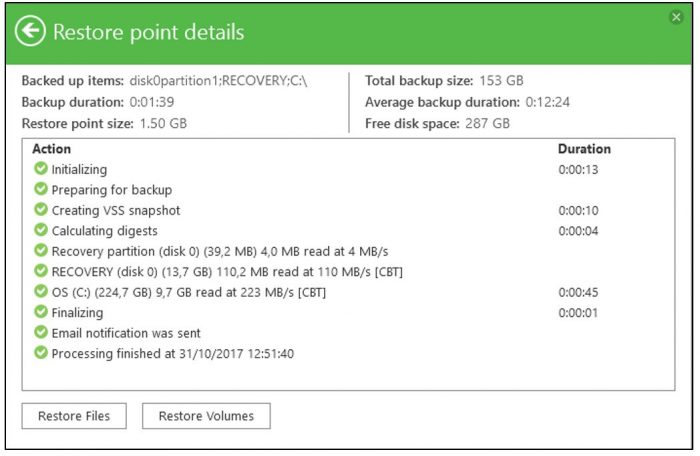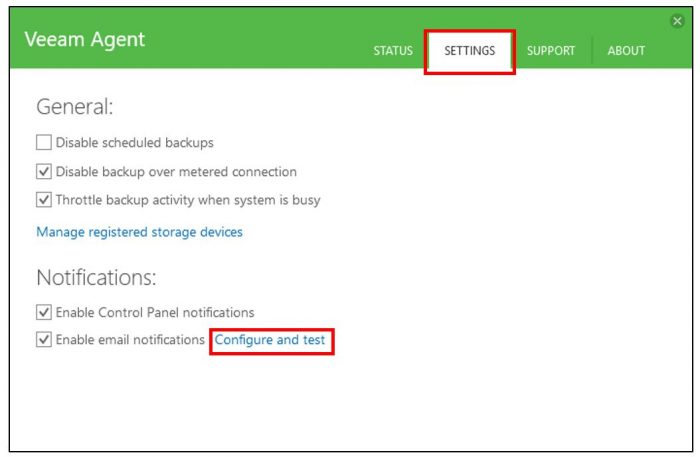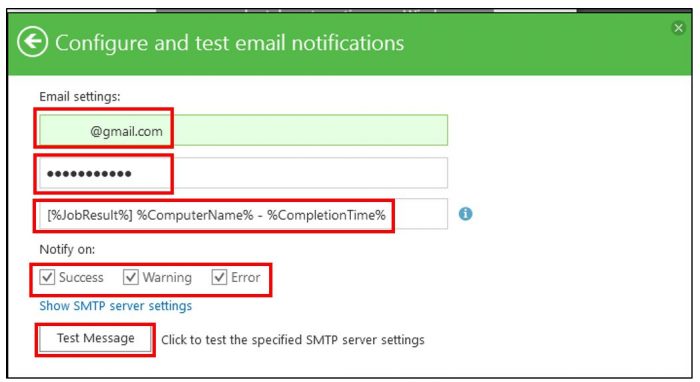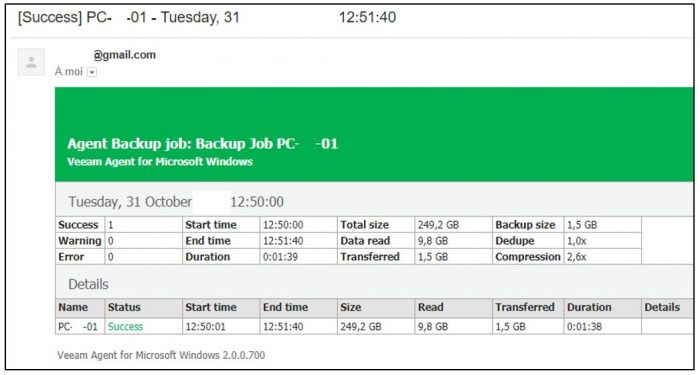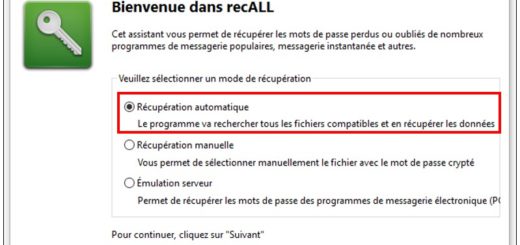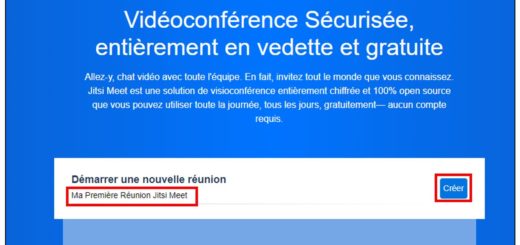Sauvegarder Windows 10 avec l’outil gratuit Veeam Agent
Très connu dans le monde professionnel, Veeam propose une solution gratuite de son outil de sauvegarde nommée Veeam Agent for Microsoft Windows. Simple d’utilisation, l’outil permet de sauvegarder des ordinateurs (de bureau ou portable) mais également des serveurs, quelque soit le système d’exploitation (Windows 10 par exemple), vers un disque dur externe ou un partage NAS. De plus, la solution permet la création d’une image complète du système en excluant les fichiers inutiles. Après une première sauvegarde complète, Veeam Agent effectue des sauvegardes incrémentielles, c’est-à-dire qu’il ne sauvegarde que les nouveaux fichiers ou ceux modifiés. L’outil de restauration associé permet ensuite de récupérer ses données en quelques minutes ou à l’aide d’un disque de récupération. Nous détaillons dans ce premier tutoriel le déploiement d’une tâche de sauvegarde et expliquerons dans un autre article comment procéder à la restauration des données.
Télécharger Veeam Agent
Tout d’abord, accédez à la page suivante pour télécharger la dernière version de l’outil : https://www.veeam.com/fr/windows-backup-free-download.html. Cliquez ensuite sur Télécharger et acceptez les conditions d’utilisation. Il est nécessaire de créer un compte sur Veeam pour télécharger l’application.
Installer l’application
Double cliquez sur le fichier téléchargé pour débuter l’installation de Veeam Agent. Acceptez les conditions d’utilisation puis cliquez enfin sur Install.
Démarrer l’agent Veeam
Avant de démarrer la configuration de votre tâche de sauvegarde, assurez-vous d’avoir correctement connecté un lecteur de destination (disque dur externe)
Ouvrez le menu démarrer de Windows 10 et retrouvez les icônes de raccourcis pour démarrer Veeam. Plusieurs raccourcis ont été créés :
- Configure Backup: pour créer ou modifier la tâche de sauvegarde
- Create Revovery Media: pour créer un disque de récupération du système
- File Level Restore: pour restaurer des fichiers supprimés
- Volume Restore: pour restaurer un volume complet depuis une image
- Veeam Agent for Microsoft Windows: pour lancer l’application de supervision
Cliquez alors sur Configure Backup afin de paramétrer une sauvegarde.
Sélectionner un mode de sauvegarde
L’assistant de configuration s’affiche et permet de paramétrer une sauvegarde en quelques étapes.
Commencez par déterminer le mode sauvegarde :
- Entire computer: sauvegarde complète de l’ordinateur et des lecteurs de disques durs associés
- Volume level backup: sauvegarde complète d’un lecteur de l’ordinateur
- File level backup: sauvegarde de dossiers de fichiers personnalisés
Dans notre exemple, notre ordinateur est équipé de 2 disques durs, nous souhaitons sauvegarder uniquement le lecteur contenant le système d’exploitation, à savoir C:/ nous sélectionnons dons Volume level backup et cliquons sur Next.
Nous cochons donc la case liée au lecteur à sauvegarder.
Déterminer sur quel support seront conservées les sauvegardes
L’étape suivante consiste à indiquer où seront envoyées les données sauvegardées :
- Local Storage: pour sauvegarder vers un disque dur externe local
- Shared folder: pour sauvegarder vers un lecteur réseau
- Veeam Backup repository: pour sauvegarder vers un serveur Veeam (version profesionnelle)
Dans notre exemple, nous sauvegardons nos données vers un disque dur externe, nous choisissons alors Local Storage.
Nous sélectionnons ensuite le lecteur correspondant à notre disque dur externe, dans notre exemple celui nommé HDD_EXT (F:). L’application génère automatiquement un sous-dossier de destination nommé VeeamBackup. Vous pouvez également sélectionner manuellement un sous-dossier depuis le bouton Browse.
Une autre option très importante est configurable dans cette fenêtre. Il s’agit du nombre de jours de sauvegarde souhaité (nombre de versions de sauvegarde). Cela vous permettra de récupérer votre ordinateur ou des fichiers dans des versions différentes. Nous indiquons dans notre exemple 6 jours, ce qui nous permettra de récupérer des données ou restaurer notre ordinateur jusqu’à 6 jours précédents. Plus ce nombre est élevé, plus le volume des données à conserver sur votre disque dur externe sera important.
Planifier la sauvegarde
La dernière étape de configuration consiste à déterminer une planification pour l’exécution de la sauvegarde. Vous pouvez sauvegarder
- Everyday: tous les jours et indiquer un horaire de déclenchement de sauvegarde
- On week-days: tous les jours de la semaine
- On these days uniquement certains jours et indiquer les jours concernés avec le bouton
Plusieurs options sont également proposées :
- If the computer is powered off at this time: Si l’ordinateur est éteint à la planification établie :
- Skip backup: Ne pas faire la sauvegarde
- Backup once powered on : Sauvegarder au prochain démarrage
- Once backup is taken, computer should: Une fois la sauvegarde effectuée, l’ordinateur devra :
- Keep running: Rester allumé
- Sleep: Se mettre en veille
- Hibernate: Se mettre en veille prolongée
- Shutdown: S’éteindre
Il ne vous reste plus qu’à appliquer le paramétrage. Un résumé de la configuration est ensuite proposé. Vous pouvez exécuter de suite la sauvegarde en cochant la case Run the job when I click finish.
Superviser les sauvegardes effectuées
Démarrez l’application depuis l’icône Veeam Agent Backup for Windows pour superviser l’état des sauvegardes. L’interface affiche les dernières sauvegardes effectuées :
- En rouge, les sauvegardes qui ont échouées
- En vert les sauvegardes réussies
- La première sauvegarde complète est plus volumineuse (16 days ago)
- Les sauvegardes incrémentales suivantes
Le bouton Backup Now permet l’exécution manuelle d’une sauvegarde à tout moment. Configure backup permet d’accéder aux paramétrages de la sauvegarde.
Un clic sur une sauvegarde permet de visualiser les détails : éléments sauvegardés, destination, durée, volume sauvegardé, espace disque disponible…
Recevoir des notifications par mail
L’outil dispose d’un service de notification par mail. Il est ainsi possible de recevoir un courriel précisant les tâches effectuées après chaque sauvegarde. Cliquez sur l’onglet Settings de l’application puis sur Configure and test.
Indiquez votre adresse e-mail et mot de passe de messagerie. La troisième ligne correspond à l’objet du mail que vous recevrez (résultat de la tâche, nom de l’ordinateur sauvegardé, date et heure de fin). Sélectionnez enfin quand recevoir les notifications :
- Success: En cas de succès de la sauvegarde
- Warning: En cas de d’alerte
- Error: En cas d’erreur
Cliquez sur Test Message pour vous assurer que la configuration est correctement effectuée.
Voici un exemple de message que vous recevrez en fonction des notifications paramétrées :
Veeam Agent est à présent correctement configurer pour sauvegarder votre ordinateur, à condition de connecter votre disque dur externe. Nous détaillerons dans notre prochain article les étapes de restauration de fichiers avec les outils de restauration associés.