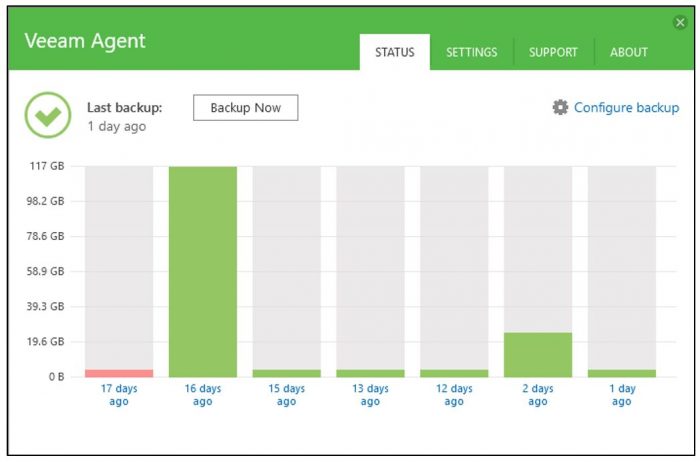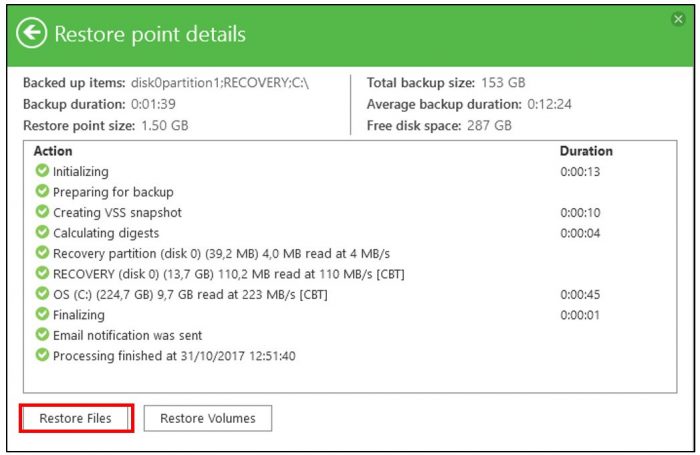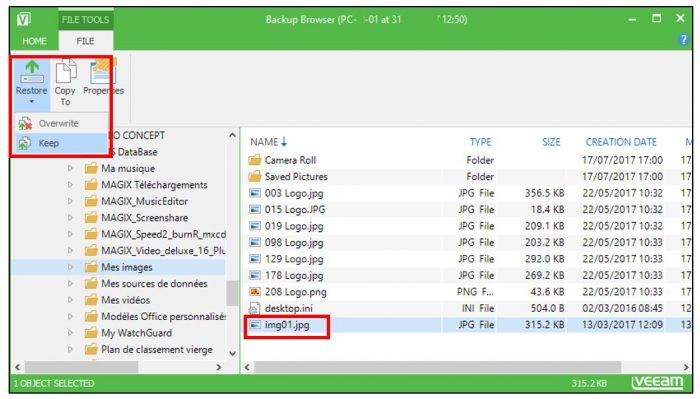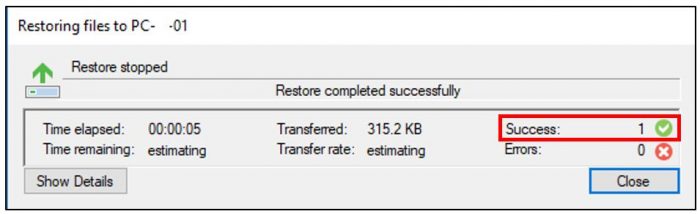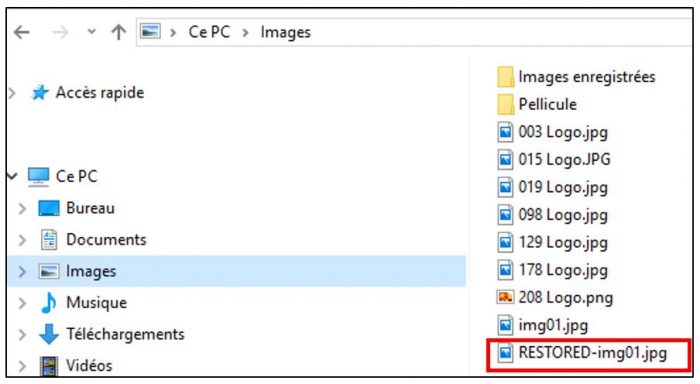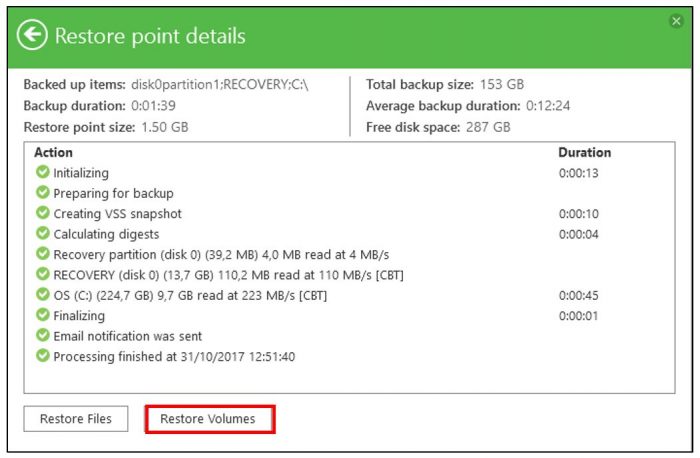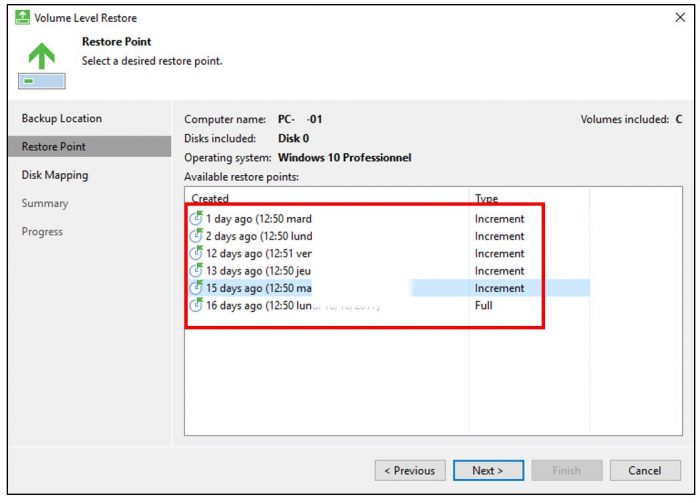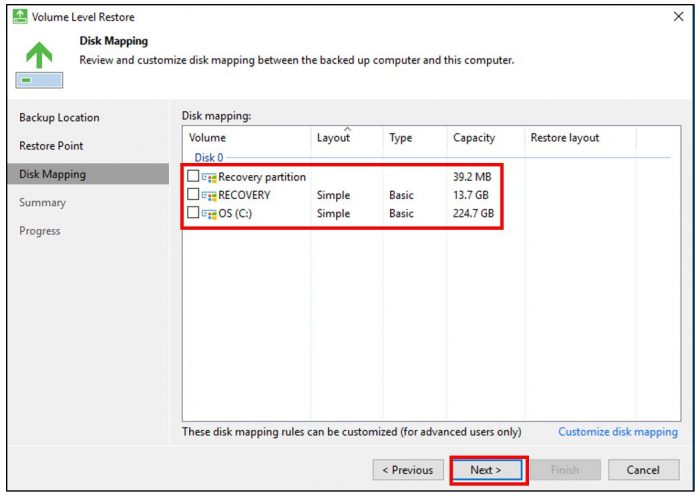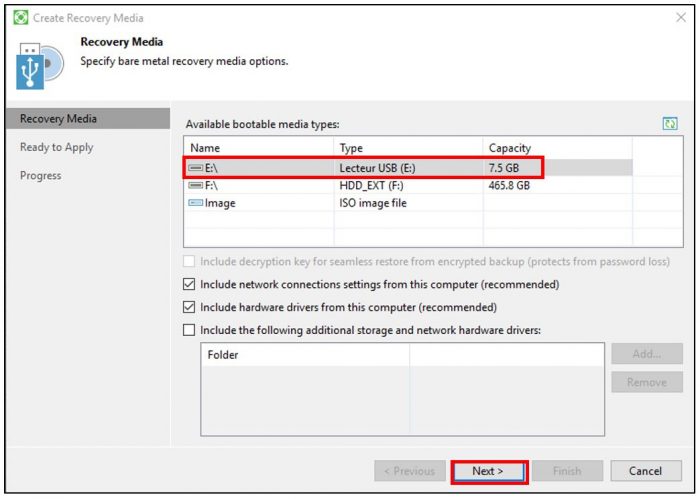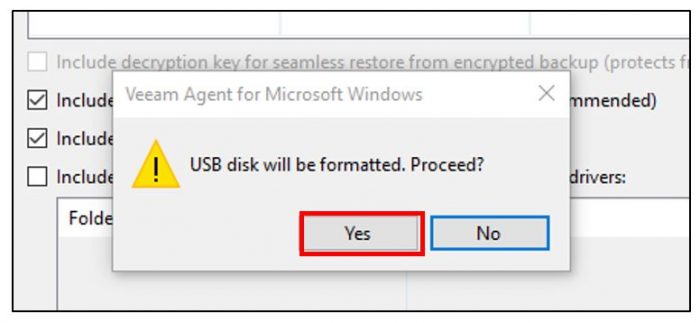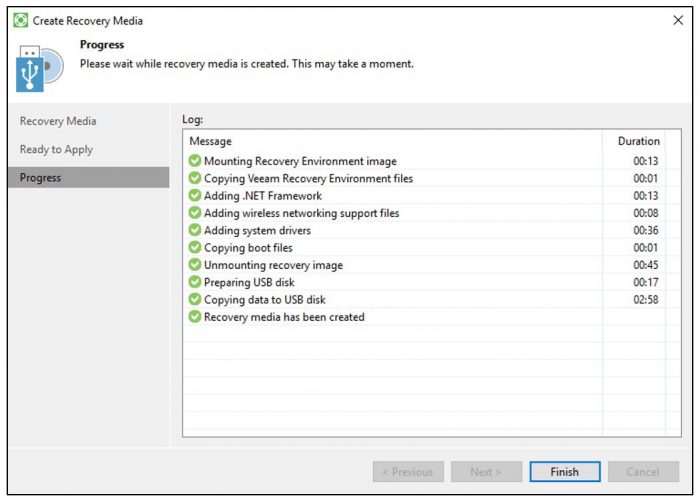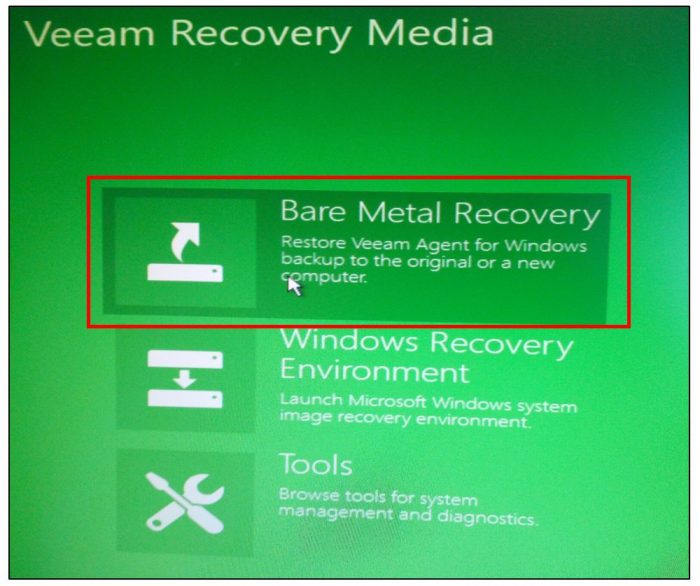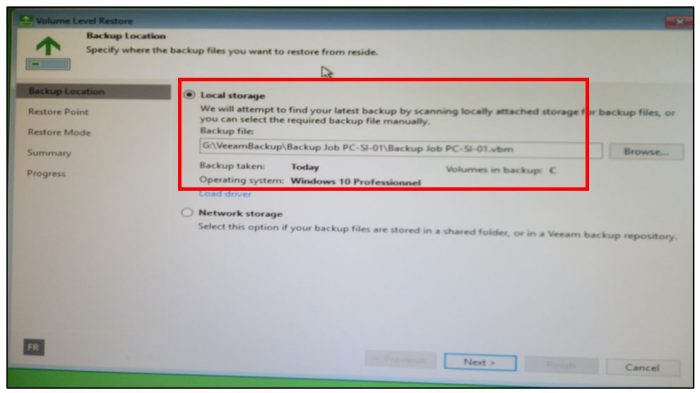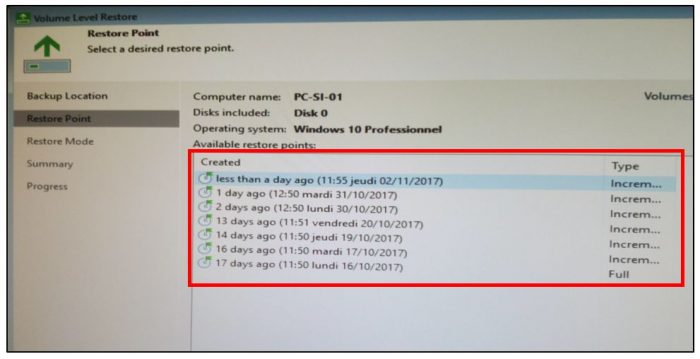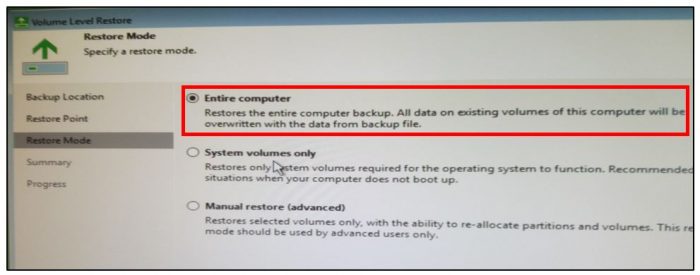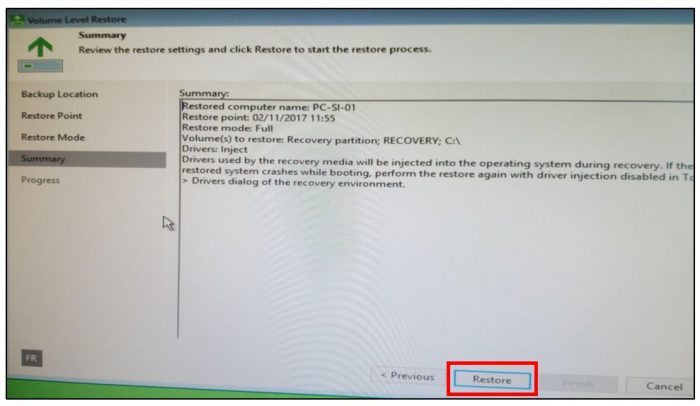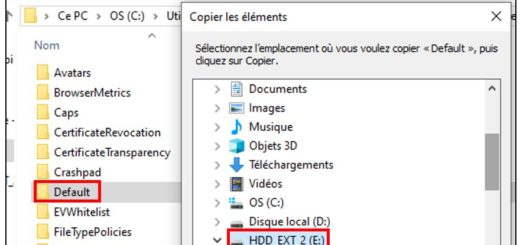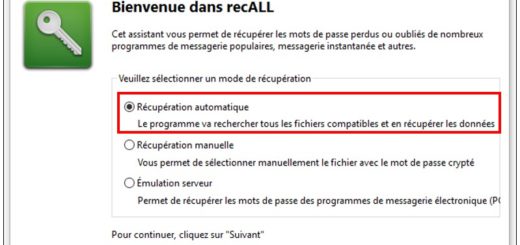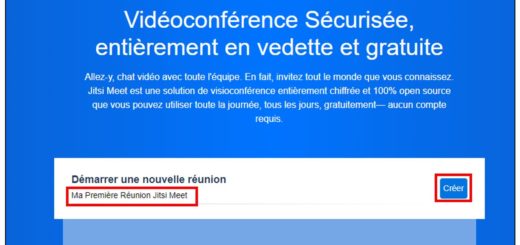Restaurer Windows 10 avec l’outil gratuit Veeam Agent
Nous avons détaillé dans un premier article le déploiement d’une sauvegarde avec l’outil gratuit Veeam Agent for Microsoft Windows. L’article suivant va vous apprendre à restaurer des fichiers ou une image complète de votre système depuis une sauvegarde réalisée avec l’application Veeam.
Restaurer des fichiers supprimés
Commencez par démarrer l’application Veeam Agent et sélectionnez la sauvegarde de votre choix en double cliquant dessus.
Pour chaque sauvegarde sélectionnée, vous pouvez accéder à l’outil de restauration de fichiers depuis le bouton Restore Files.
L’explorateur de restauration (backup browser) s’ouvre et affiche l’ensemble des éléments sauvegardés sous forme d’arborescence. Nous retrouvons dans notre exemple l’arborescence complète de notre disque C:/.
Pour restaurer un fichier, il suffit de le sélectionner dans l’arborescence puis de choisir une des options suivantes :
- Restore > Overwrite: Restaurer dans son emplacement d’origine
- Restore > Keep: Restaurer dans son emplacement d’origine en conservant l’original
- Copy To: Copier vers un autre répertoire
Pour notre exemple, nous choisissons Restore > Keep pour récupérer le fichier sans écraser l’original.
La restauration démarre. Le processus peut être plus au moins long en fonction du nombre de fichiers à récupérer.
Accédons à présent à notre explorateur Windows pour visualiser le fichier restauré. Celui-ci se nomme avec le texte « RESTORED » au préalable.
Restaurer un volume
Ouvrez une sauvegarde et cliquez sur Restore Volumes.
L’outil de restauration de volume s’affiche à l’écran. Il propose de sélectionner un point de restauration parmi les dernières sauvegardes effectuées. Sélectionnez une date de restauration.
Sélectionnez ensuite le disque où restaurer la sauvegarde et cliquez sur Next pour démarrer la restauration.
Créer un disque de récupération
Afin de pouvoir restaurer une sauvegarde en cas de gros problème avec votre ordinateur, vous devez au préalable créer un support de démarrage (CD, DVD ou clé USB) pour récupérer votre ordinateur. Pour ce faire, depuis les icônes du menu démarrer, sélectionnez Create Recovery Volume pour démarrer l’assistant de création de disque.
Sélectionnez le lecteur de destination pour ce disque. Dans notre exemple, nous utiliserons une clé USB. Cliquez sur Next.
L’application indique que la clé USB sera formatée, nous validons par Yes.
Validez la création du support en cliquant sur Create.
Veeam ajoute tous les éléments nécessaires pour générer le disque de récupération.
Vous disposez à présent d’un support de restauration qui vous permettra de récupérer votre ordinateur en cas de problème. Conservez-le dans un endroit sûr pour l’utiliser rapidement en cas de besoin.
Restaurer son ordinateur à partir d’une image système
Si Windows ne démarre plus sur votre ordinateur, vous pouvez utiliser le support de restauration préalablement créé pour récupérer votre ordinateur Pour cela, insérez le CD/DVD ou la clé USB dans votre ordinateur et démarrez le afin d’accéder à l’outil de restauration. L’application peut également être utilisée pour migrer son système vers une autre machine.
Il peut être nécessaire de modifier l’ordre de démarrage de vos périphériques dans le BIOS pour démarrer depuis un CD/DVD ou une clé USB. Cette manipulation dépend du constructeur de votre matériel.
Une fois l’assistant démarré, connectez le disque dur externe contenant les sauvegardes. Cliquez sur Bare Metal Recovery pour démarrer l’outil de restauration système.
L’assistant détecte automatiquement le disque dur externe contenant des sauvegardes Veeam.
L’étape suivante permet de choisir la date de restauration souhaitée en fonction des sauvegardes présentes sur le disque dur.
Vous pouvez ensuite restaurer complètement votre ordinateur en choisissant Entire computer ou uniquement un lecteur (System volume only)
Cliquez enfin sur Restore pour lancer la récupération. Cette étape peut être longue en fonction du volume du disque dur.
Avec Veeam Agent for Microsoft Windows, vous disposez d’une solution gratuite de sauvegarde pour vos fichiers ou images système. Les outils de restauration associés s’avèrent très efficaces pour récupérer des données. En conclusion, Veeam Agent est une solution complète et très simple à mettre en œuvre.