Créer un formulaire en ligne avec OneDrive et Excel Online
Comme pour Google et ses formulaires Google Forms, Microsoft propose, à travers sa suite bureautique Office Online, de créer des formulaires ou enquêtes en ligne et de récupérer les réponses dans une feuille de calcul Excel Online. Nous expliquons dans ce tutoriel comment créer, partager et exploiter les formulaires proposés par Microsoft.
Vous devez disposer d’un compte Office Online pour créer ce formulaire. N’hésitez pas à consulter ce tutoriel de présentation de la suite bureautique en ligne de Microsoft.
Se connecter à OneDrive
Pour rappel, OneDrive est l’équivalent de Google Drive. L’application permet d’accéder aux fichiers stockés en ligne et de créer de nouveaux documents Word, Excel, Powerpoint… directement en ligne.
Commencer par vous identifier à l’aide de votre compte Microsoft sur OneDrive à l’adresse suivante : https://onedrive.live.com/. Cliquez sur Connexion, indiquez votre adresse e-mail puis cliquez sur Suivant. Précisez ensuite votre mot de passe afin d’accéder à l’interface OneDrive.
Créer un formulaire ou une enquête
Depuis l’interface OneDrive, cliquez sur Nouveau puis sur Enquête Excel. Une nouvelle feuille de calcul Excel Online s’affiche à l’écran avec l’interface de conception d’une enquête.
Interface de conception
L’interface de conception d’une enquête Excel est très simplifiée. Par défaut, Excel Online propose une nouvelle question. Cliquez sur celle-ci pour la modifier. Vous pouvez aussi ajouter un titre et une description à votre enquête. Cliquez sur le + pour ajouter une nouvelle question.
Les différents types de question
Excel Online propose les types de question classique d’un formulaire.
Les questions de type texte permettent à l’internaute de saisir un texte court.
Les questions de type de paragraphe incitent l’internaute à indiquer un contenu texte plus important. Ce type de réponse est parfaitement adapté pour les questions ouvertes.
Les réponses de type Nombre obligent l’internaute à utiliser des nombres dans leurs réponses. Il est possible de préciser le format du nombre attendu : décimale fixe, pourcentage ou devise.
Les questions de type date permettent d’obtenir des réponses au format date.
Les réponses de type heure sont utilisées pour récupérer un contenu au format heure avec ou sans les secondes.
Les réponses de type oui/non permettent d’ajouter des questions fermées. Il est possible de préciser une réponse par défaut.
Les questions de type Choix permettent à l’internaute de sélectionner une réponse parmi une liste de choix (menu déroulant). Indiquez les différents choix disponibles ligne par ligne dans la zone Choix.
Partager le formulaire
Dans l’interface de conception du formulaire, cliquez sur le bouton Partager l’enquête.
Excel Online propose de générer un lien à diffuser à vos contacts pour répondre au questionnaire. Les internautes n’auront pas besoin d’avoir un compte Microsoft pour y répondre. De plus, ils n’auront pas accès aux résultats de l’enquête. Cliquez sur Créer un lien.
Vous pouvez à présent copier le lien proposé (clic droit sur le lien > Copier) et le coller dans un mail. A noter qu’il est possible de raccourcir le lien. Vous disposez enfin d’un bouton pour supprimer le lien si vous souhaitez arrêter la diffusion de votre enquête.
Visualiser le formulaire en ligne
Vous pouvez coller le lien ci-dessus dans votre navigateur pour visualiser le formulaire tel que les internautes le verront.
Consulter les réponses dans la feuille Excel Online
Quittez l’interface de conception du formulaire pour visualiser le contenu de la feuille de calcul Excel Online. Celle-ci ajoute automatiquement les questions créées dans votre formulaire et les réponses récoltées. Chaque colonne correspond aux réponses à une question du formulaire. Chaque ligne correspond à un formulaire complet envoyé.
Les flèches situées en bas de chaque champ permettent de filtrer les données comme dans votre logiciel Excel. Vous retrouver ainsi les possibilités de tris ou de filtres disponibles. Ces outils permettent d’exploiter au mieux les résultats de l’enquête.
Modifier une enquête
Depuis l’onglet Accueil d’Excel Online, vous retrouvez le raccourci Enquête qui donne accès à l’affichage de l’enquête, sa modification ou suppression ainsi que le lien de partage.
Retrouver une enquête enregistrée dans OneDrive
Votre enquête est automatiquement enregistrée à chaque modification. Celle-ci est stockée dans OneDrive. Vous pouvez la déplacer vers un sous-dossier pour la classer.
Vous pouvez accéder à tout moment à OneDrive à partir du menu de raccourci situé en haut à gauche des applications Office Online.
Les formulaires proposés par Office Online à travers le service Enquête Excel s’avèrent simple et rapide à mettre en place. Il manque encore certaines fonctionnalités indispensables comme l’intégration à un site web, la personnalisation de l’enquête ou l’ajout de modules complémentaires pour concurrencer Google et ses formulaires Google Forms.
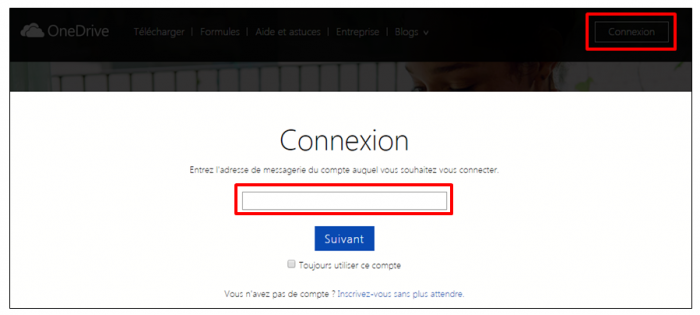
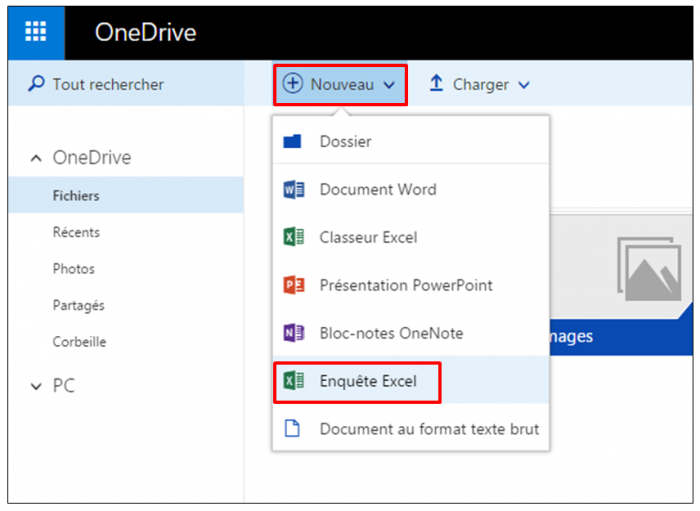
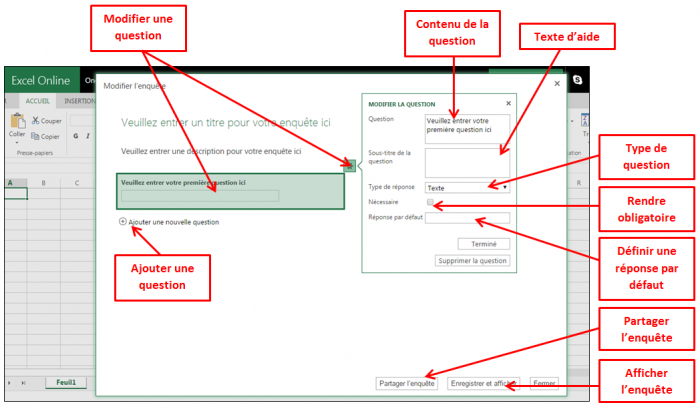
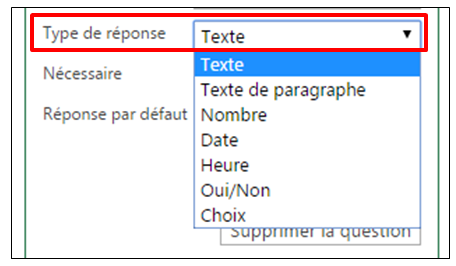
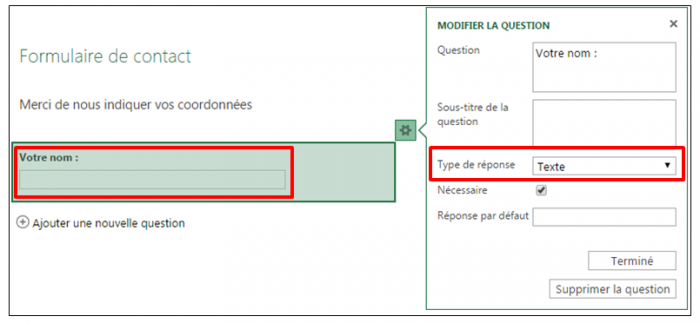
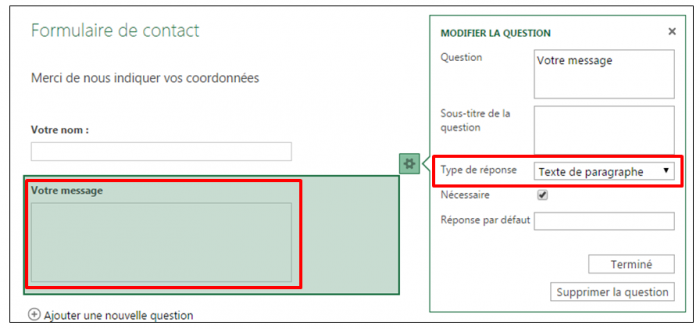
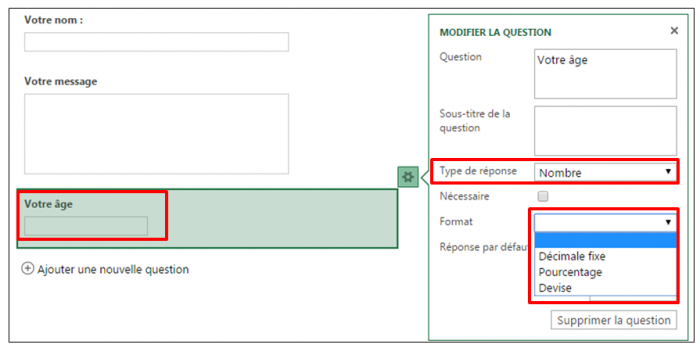
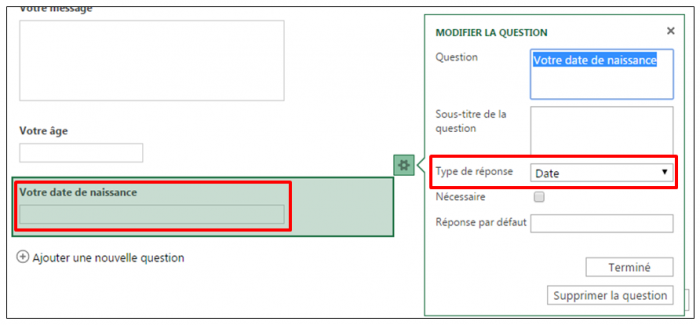
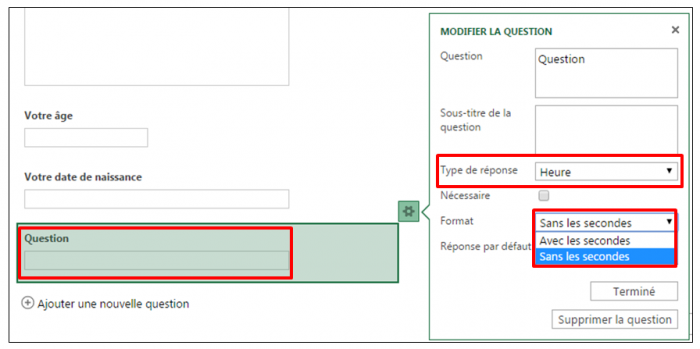
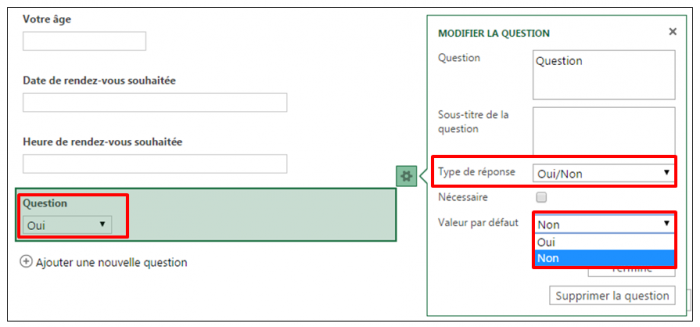
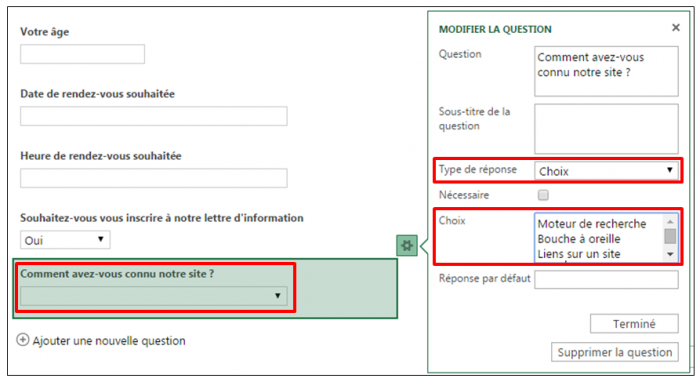

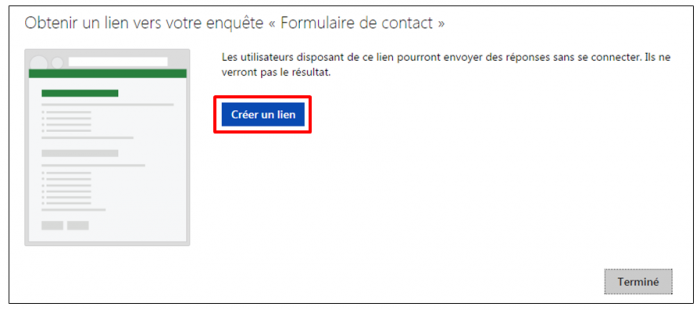
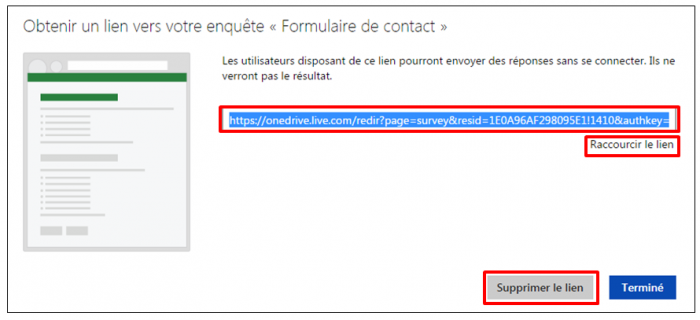
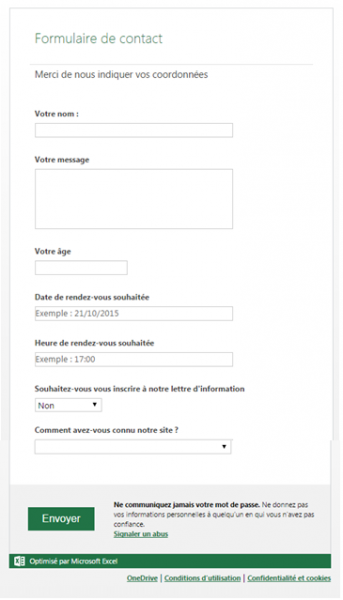
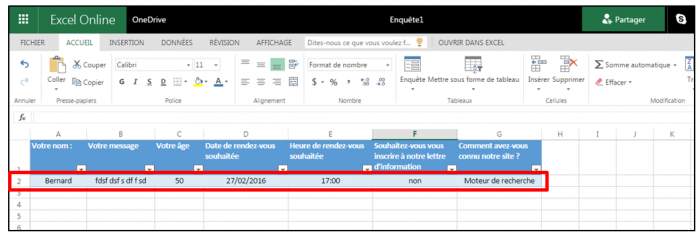
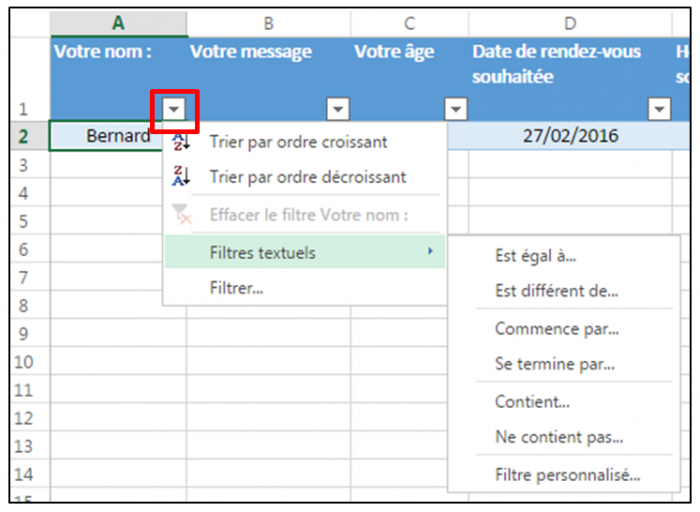
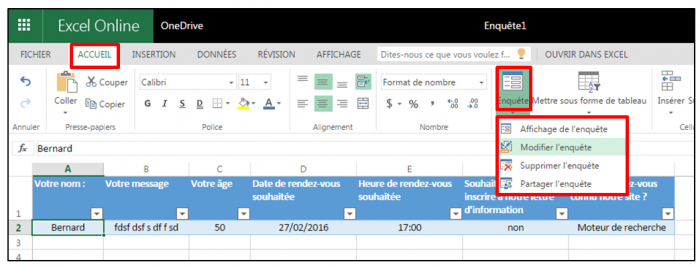
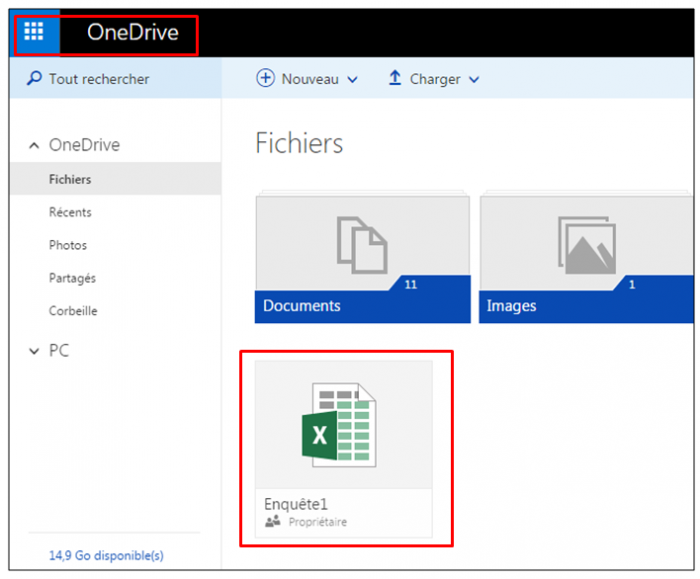
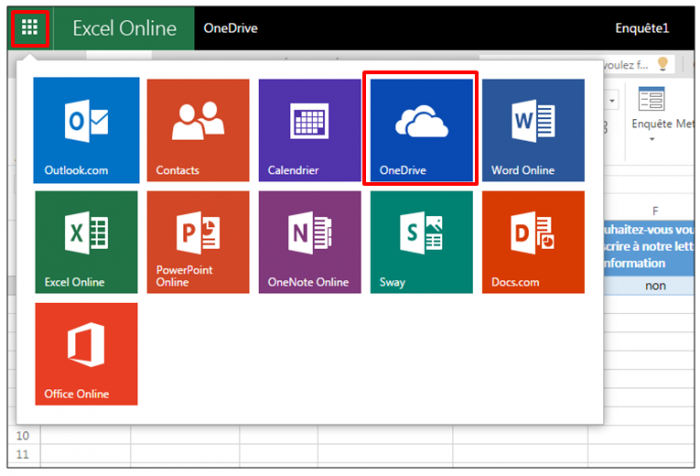
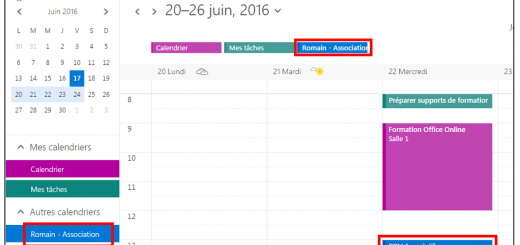
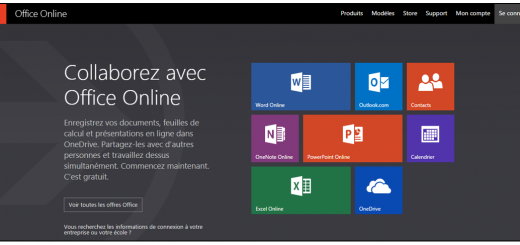
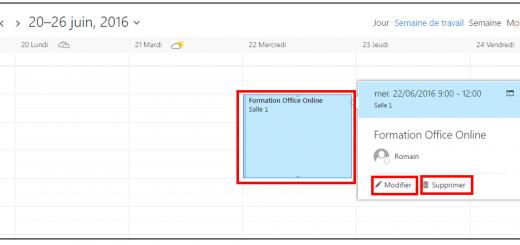









Il est dommage de ne pouvoir être alerté à la réception d’une réponse au formulaire
Bonjour Circoslo,
Les formulaires Excel ne proposent pas de question à choix multiples pour le moment,
Cdlt
Bonjour
Dans la fonction « choix », les personnes qui répondent ne peuvent en sélectionner qu’un. Comment faire pour sélectionner plusieurs réponses ? Merci
Bonjour,
Il n’est pas possible de fermer un formulaire sans supprimer le partage,
Cdlt
Bonjour,
Est-ce l’accès au formulaire peut être fermé sans pour autant supprimer la partage du formulaire?
merci pour votre retour
Bonjour,
Non l’outil ne permet pas de générer automatiquement des graphiques des réponses. Par contre, il est possible d’en générer depuis le menu insertion > graphiques de la feuille de calcul.
Cdlt
Est-ce que l’outil permet de générer un compte-rendu de l’enquête avec des graphiques comme avec les Google Forms ?