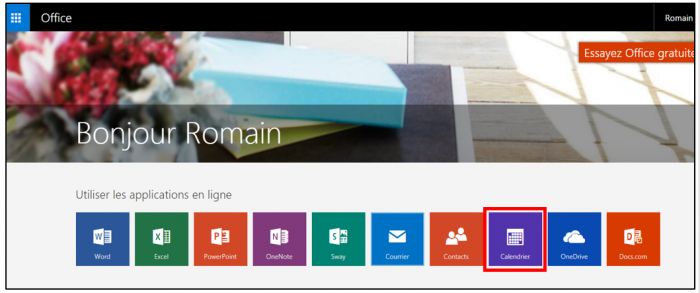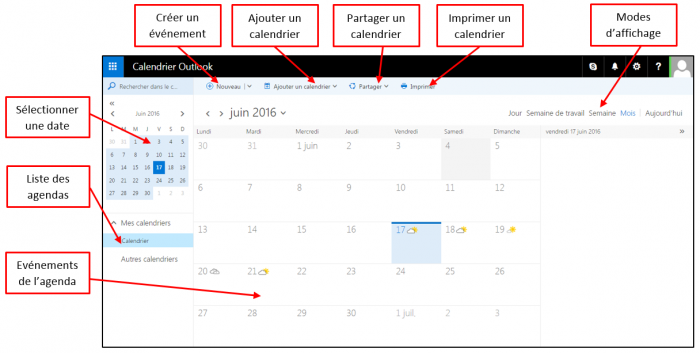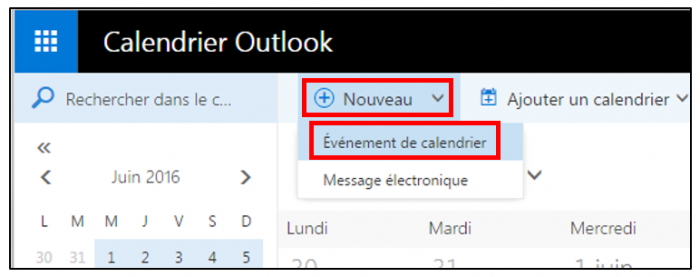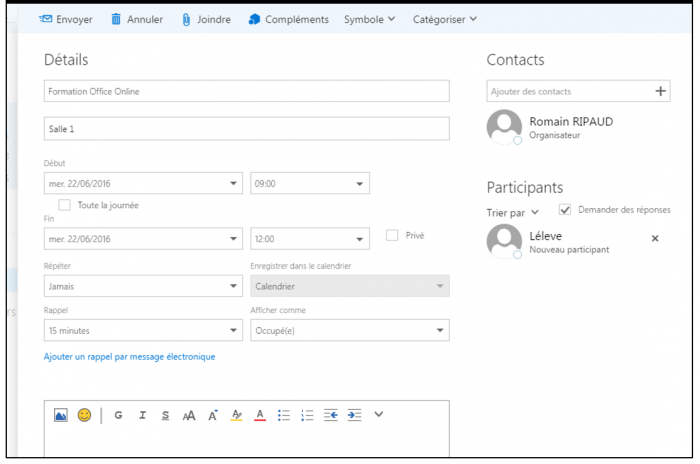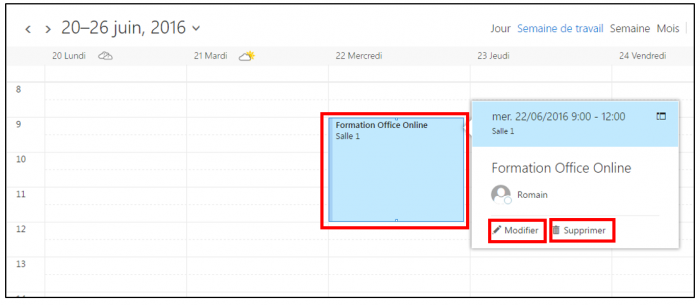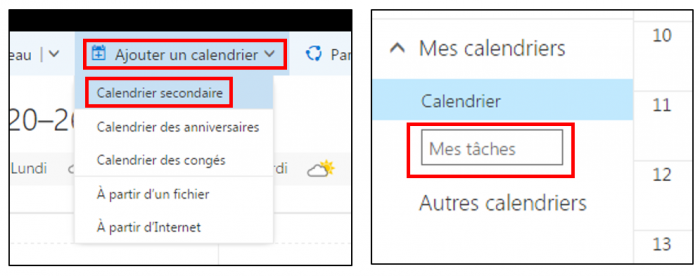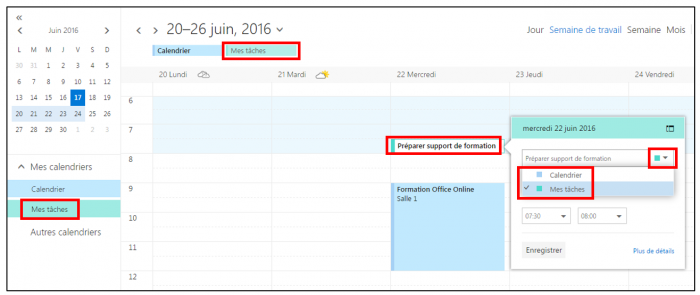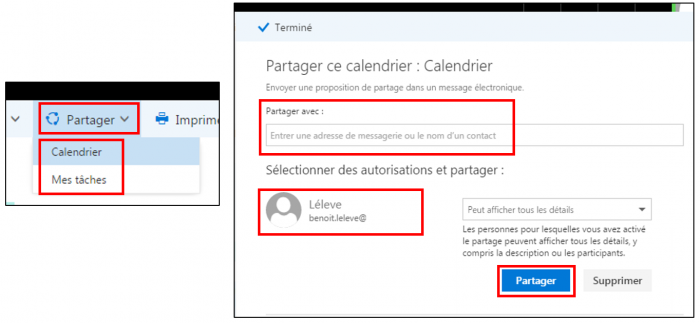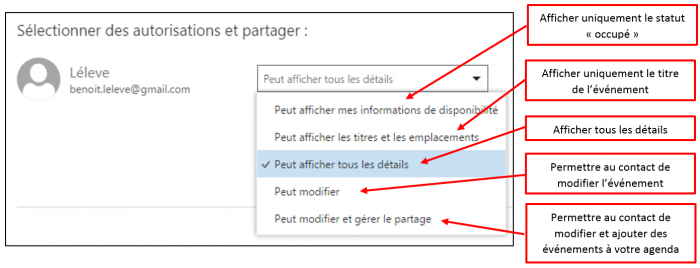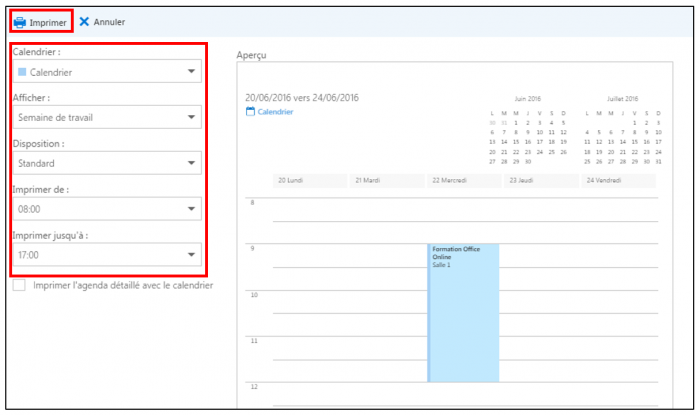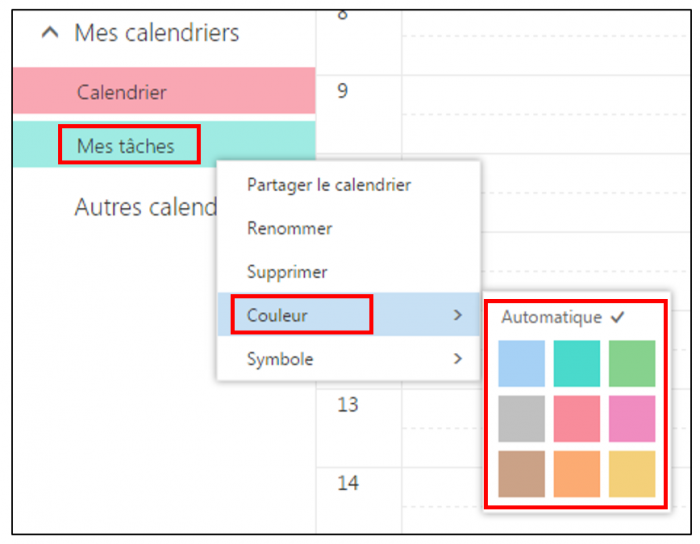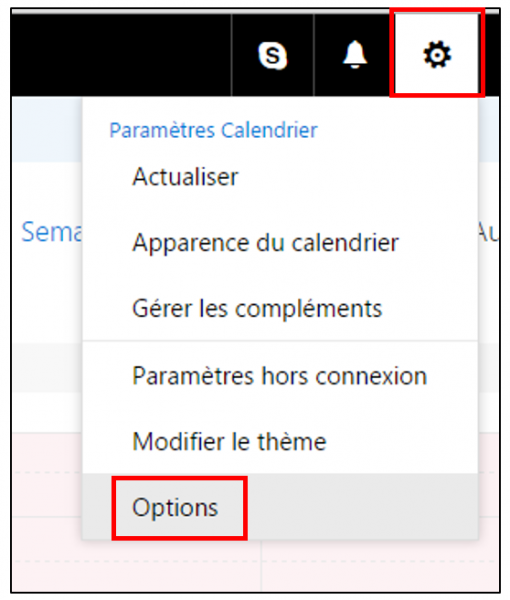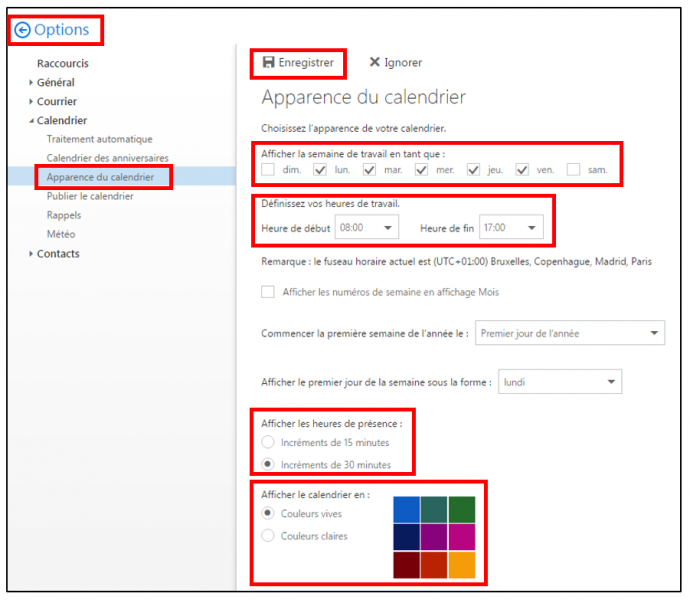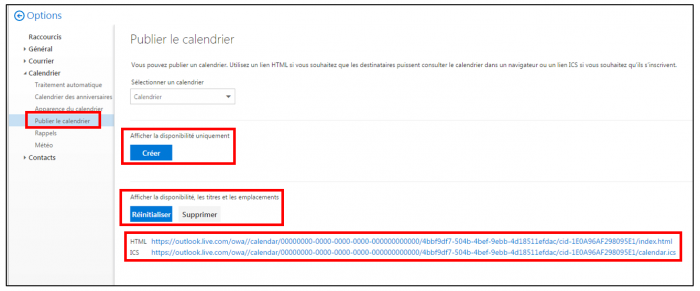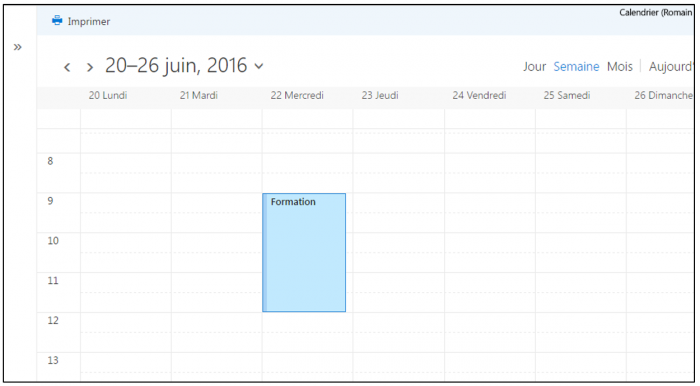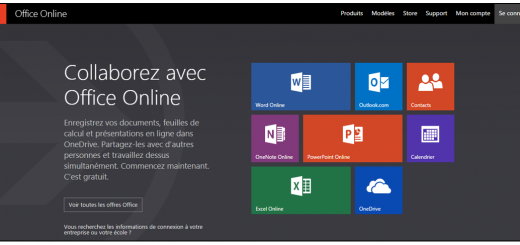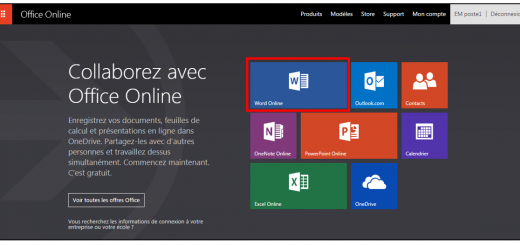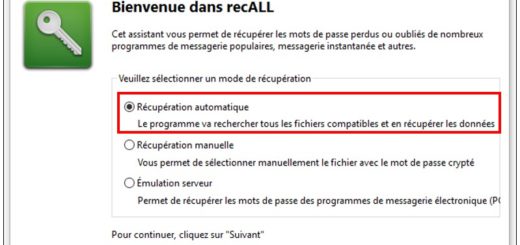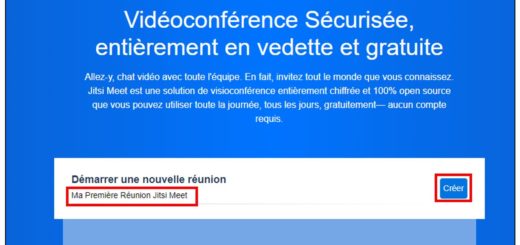Gérer son agenda avec le calendrier Outlook d’Office Online
Suite de notre présentation des outils proposés par la suite bureautique gratuite Microsoft Office Online. Après la découverte de Word Online, Excel Online, Sway, et Outlook Online, nous détaillons l’application de calendrier de la suite bureautique. Complémentaire de la messagerie, le calendrier Outlook d’Office Online dispose de fonctionnalités similaires à son concurrent principal, l’agenda Gmail. Retour sur les principales possibilités de cet outil.
L’interface Outlook Web App
Connectez-vous et identifiez-vous sur Office Online : https://www.office.com/, puis sélectionnez l’application Calendrier.
Tout comme l’agenda Gmail, le calendrier d’Outlook dispose d’une interface intuitive :
Créer un événement
Dans la barre de menu de l’application, cliquez sur Nouveau > Evénement de calendrier ou double cliquez directement sur une plage horaire dans le calendrier.
Ajoutez un titre pour votre événement et éventuellement un emplacement (lieu). Précisez la date de début et de fin, idem pour l’horaire. La case à cocher Toute la journée permet d’ajouter un événement sur une journée entière.
La fonction Répéter permet de préciser la récurrence d’un événement (tous les jours, toutes les semaines, le premier jour du mois…).
La case à cocher Privé rend l’événement strictement privé si votre agenda est partagé avec d’autres utilisateurs.
La fonction Rappel permet d’être informé de l’événement soit sous forme de pop-up à l’écran ou en recevant une notification par mail.
Vous pouvez enfin inviter des participants à votre événement en accédant directement à votre carnet d’adresses depuis la zone Contacts. Ceux-ci recevront une invitation par mail qu’ils pourront accepter ou refuser. En cas d’accord, l’événement s’ajoutera automatiquement à leur agenda (fonctionne entre Gmail et Outlook)
Cliquez sur Enregistrer pour sauvegarder l’événement ou annuler pour quitter. Notez qu’il est également possible d’ajouter une pièce jointe à événement, très pratique pour ajouter un complément lors de l’invitation de contacts.
Une zone de texte libre permet d’ajouter une remarque sur l’événement.
L’événement s’ajoute dans la plage horaire choisie. Un clic sur celui-ci permet d’avoir accès aux détails simplifiés de l’événement. Le bouton Modifier permet de changer le contenu. Cliquez sur Supprimer pour enlever l’événement de l’agenda.
Créer un calendrier secondaire
L’application Calendrier d’Outlook offre la possibilité de créer des calendriers secondaires. Il est ainsi possible de gérer plusieurs calendriers en fonction de ses besoins (calendrier de tâches, associatif, familiale…). Par défaut, le calendrier principal du compte Office Online se nommera toujours Calendrier. Il n’est pas possible de changer ce nom.
Cliquer sur Ajouter un calendrier puis sur Calendrier secondaire. Ajouter un nom au nouveau calendrier dans la zone Mes Calendriers et validez en cliquant à côté. A noter qu’il est également possible de créer automatiquement un calendrier des anniversaires ou des congés.
Votre nouveau calendrier s’affiche en superposition du premier. Pour y ajouter un événement, sélectionnez-le dans la liste des agendas disponibles.
Vous pouvez cacher ou afficher les agendas en cliquant sur leur nom dans la zone Mes Calendriers.
Partager son agenda
Le partage d’agenda permet à un autre utilisateur d’accéder aux contenus de votre calendrier et d’afficher les détails que vous lui permettez de visualiser. Cette fonctionnalité fonctionne particulièrement entre agenda Office Online, mais pas avec entre agenda Office Online et Gmail.
Cliquer sur le bouton Partager puis sélectionnez l’agenda à partager. Vous pouvez partager votre agenda principal ou un agenda secondaire.
Indiquer l’adresse e-mail du contact avec qui partager l’agenda. Cliquer sur Partager pour envoyer une invitation par mail à votre correspondant qui aura ainsi accès à votre calendrier.
Modifier les droits d’accès à votre agenda. Cliquez sur la flèche en face Peut afficher tous les détails pour préciser les autorisations d’accès à votre agenda.
Imprimer un agenda
La fonction Imprimer propose des fonctionnalités d’impression de votre agenda. Vous pouvez choisir l’agenda à imprimer, le mode de calendrier (jour, semaine, mois…), la disposition et les horaires.
Modifier la couleur associée à un agenda
Depuis la zone Mes calendriers, effectuez un clic droit sur le calendrier souhaité puis modifiez la couleur depuis l’option Couleur. A nommer qu’il est possible de renommer ou supprimer un agenda secondaire depuis cette option.
Modifier les options du calendrier
Depuis la roue crantée en haut à droite, cliquez sur Options pour accéder aux paramètres de l’agenda.
L’onglet Calendrier des anniversaires permet d’afficher ou non ce calendrier.
L’onglet Apparence du calendrier permet de définir le calendrier nommé « semaine de travail » en sélectionnant les jours correspondants. Vous pouvez déterminer les horaires d’une journée type ou encore préciser la durée type d’un événement. Enfin, il est possible d’afficher l’agenda avec des couleurs vives. Pensez à valider à l’aide du bouton Enregistrer. Cliquez sur la flèche proche d’Options pour revenir à l’agenda.
Publier un calendrier sur Internet
Accessible depuis les options, le calendrier Outlook d’Office Online permet de publier un calendrier public sur Internet. Pour cela, il convient de générer un lien html que vous pourrez ensuite partager par mail ou insérer un site Internet. Il est possible d’afficher uniquement les disponibilités (« occupé ») ou l’ensemble des détails des événements. Lors de la mise à jour de votre calendrier sur Office Online, les modifications s’afficheront sur le calendrier en ligne. En fonction des autorisations souhaitées, cliquer sur Créer pour obtenir un lien.
Le lien HTML peut être partagé par mail ou insérer sur un site Internet. Le lien ICS sert à exporter son calendrier vers une autre plateforme (Gmail par exemple)
Cliquez sur le lien HTML pour visualiser le résultat.
Le calendrier Outlook d’Office Online propose des fonctionnalités proches de l’agenda Google. Son interface épurée et ses fonctionnalités de partage en font un outil tout à fait ergonomique et pratique à utiliser au quotidien. A noter que le calendrier peut également être accessible depuis les outils mobiles. Nous étudierons dans un prochain tutoriel comment partager des agendas entre Gmail et Office Online.