Découverte de la messagerie Outlook d’Office Online
Nous continuons notre découverte des outils proposés dans la suite bureautique gratuite Microsoft Office Online. Après le traitement de texte Word Online et le tableur Excel Online, nous détaillons à présent l’application de messagerie électronique mieux connue sous le nom de Courrier Outlook ou encore Outlook Web App (OWA). Cette version allégée du client Microsoft Outlook, est accessible directement depuis un navigateur Internet à l’aide de vos identifiants de connexion Microsoft.
Tout comme Google avec Gmail, Microsoft propose en complément d’Outlook Web App un calendrier et un gestionnaire de contacts. Des applications pour les outils tactiles sont également disponibles.
L’interface Outlook Web App
Connectez-vous et identifiez-vous sur Office Online : https://www.office.com/, puis sélectionnez l’application Courrier.
L’interface d’Outlook Web App est très épurée et propose les fonctions essentielles d’une messagerie en ligne. L’espace de droite regroupe les dossiers de classement de vos messages avec la Boite de réception. Le bandeau du haut rassemble les raccourcis vers les outils les plus utilisés. La zone centrale affiche les messages électroniques par ligne. Comme souvent avec les messageries gratuites, on note la présence de publicités dans la partie droite.
Lire un mail
Cliquez sur la ligne correspondant au message pour lire son contenu. Celui-ci s’affiche dans la partie centrale de l’écran. Vous retrouvez notamment l’objet du mail, son expéditeur, son contenu, sa date de réception et les outils de traitements comme la suppression du message ou la fonctionnalité de réponse. A noter qu’un double clic sur un mail permet de l’ouvrir dans une nouvelle fenêtre. Cliquez sur le dossier Boite de réception pour afficher tous les messages.
Afficher les pièces jointes et les modifier en ligne
Les messages contenant des pièces jointes sont représentés dans votre boite de réception avec un trombone. Cliquez sur le mail pour afficher son contenu.
Les pièces jointes sont affichées au-dessus du contenu du mail et représentées par type de fichier. Dans notre cas nous remarquons un fichier PDF et un document de traitement de texte Word.
Cliquez sur une pièce jointe pour afficher son aperçu à l’écran. L’aperçu est présenté sur la gauche de l’écran alors que le message d’origine s’affiche à droite. Vous pouvez directement télécharger la pièce jointe sur votre ordinateur dans son format original (ici Word), l’imprimer ou la transformer en PDF. Le bouton situé en haut Modifier et répondre permet d’ouvrir Word Online pour éditer le document en ligne et le transmettre automatiquement par mail à un correspondant.
Cliquez sur Modifier et répondre. L’interface Word Online apparaît avec ses outils dédiés. Apportez vos modifications au document directement en ligne. Nous ajoutons ici les 2 lignes en rouge. Les changements sont automatiquement enregistrés. Le nouveau message en cours de rédaction apparaît sur la droite. Il ne vous reste plus qu’à l’envoyer après avoir terminé vos corrections.
Ecrire un message
Cliquez sur le bouton Nouveau pour écrire un nouveau mail.
L’interface de création de nouveau message s’affiche au centre de l’écran. La zone A permet de saisir les destinataires ou de les sélectionner directement dans le carnet d’adresses. La zone de contenu propose des outils de mise en forme de texte. Le message s’enregistre automatiquement dans le dossier Brouillons avant envoi. Le bouton Envoyer valide l’envoi du mail.
Joindre un fichier
Le bouton Joindre permet d’attacher un fichier à votre mail. Vous pouvez joindre un fichier directement depuis votre ordinateur ou depuis OneDrive, l’espace de stockage de fichiers d’Office Online. Il est ainsi possible d’attacher un fichier volumineux (jusqu’à 150Mo). C’est un lien vers le fichier stocké dans OneDrive qui accompagnera votre mail.
Les pièces jointes ajoutées sont représentées sous l’objet du message. Vous pouvez les supprimer depuis la croix noire, les ajouter à votre espace OneDrive, les afficher ou les télécharger.
Classer des messages
Vous pouvez créer des dossiers pour organiser et classer vos mails reçus. Cliquez sur l’icône + à droite de Dossiers pour ajouter un dossier puis saisissez son nom.
Sélectionnez ensuite les messages à classer en cochant la case située devant puis accédez au menu Déplacer vers et Autres. Cliquez enfin sur le dossier souhaité pour déplacer vos messages.
Autres outils de traitement
Outlook Web App dispose de nombreux outils visant à faciliter le traitement des messages.
Le bouton Archiver permet de classer un mail et le faire disparaître de la boite de réception. Vous pourrez le retrouvez en effectuant une recherche par mots clés dans la zone de recherche en haut à gauche.
L’outil Courrier indésirable facilite la gestion des spams ou courriers publicitaires non désirés. Chaque message déclaré comme courrier indésirable sera classé dans le dossier du même nom. Ainsi, lors de la réception d’un mail d’un expéditeur non désiré, celui-ci n’apparaîtra plus dans votre boite de réception mais directement dans le dossier courrier indésirable.
Le menu Catégories affiche une liste de thématique pour classer vos messages par couleur et rendre leur lisibilité plus facile.
Les 3 points proposent en complément des options d’indicateur, d’impression ou de création de règles de filtrage du courrier entrant.
Modifier les paramètres d’affichage des messages
La petite roue située en haut à droite de l’interface permet d’accéder aux différents paramétrages de l’application et notamment les paramètres d’affichage. Vous pouvez ainsi ajouter un volet de lecture des messages à droite ou en bas de la liste complète des mails.
L’interface se décompose alors en 3 parties : la liste des dossiers, la liste des messages et l’affichage du contenu d’un mail. La lecture est ainsi facilitée.
Modifier les paramètres d’apparence
Cette option permet de modifier l’apparence de votre messagerie et notamment le bandeau en haut de l’écran ainsi que les couleurs. Cliquez sur la roue puis Modifier le thème. Sélectionnez une couleur ou image pour changer de thème.
La messagerie en ligne Outlook Web App proposée dans la suite bureautique Office Online s’avèrent très intuitive et efficace. Son interface épurée dans le style des outils bureautiques Office facilite sa prise en main. La modification en ligne d’une pièce jointe ajoute une fonctionnalité très intéressante. D’autres outils comme les réponses automatiques, la création de filtre de message ou l’importation de mails depuis un autre compte de messagerie en font un outil complet et concurrent de Gmail.
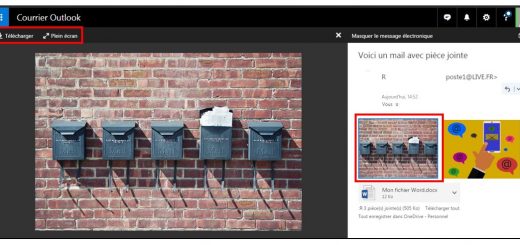
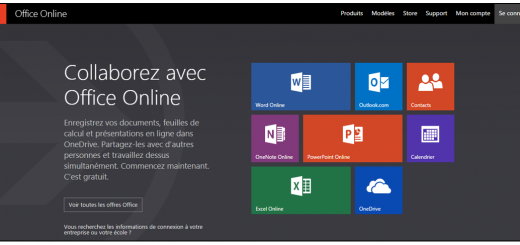
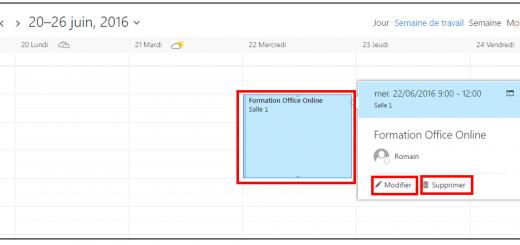









Bonjour, peut on créer des règles (codition)? Par exemple comment fait on pour changer de couleur les messages non lus?
Bonjour,
Accédez au gestionnaire de contacts puis cliquez sur « nouveau > liste de contacts ».
Cordialement,
BONJOUR
COMMENT CREER UNE LISTE DE CONTACT DANS LA MESSAGERIE OUTLOOK