Gestion des pièces jointes avec Gmail
Nous avons déjà détaillé plusieurs fonctionnalités de la messagerie Gmail sur ce blog comme l’utilisation de modèles de mails prédéfinis, l’ajout d’une signature automatique ou encore les fonctions avancées de gestion de message. Suite à la demande de plusieurs internautes, retour sur la gestion de base de la messagerie avec la gestion des pièces jointes par Gmail.
Généralités sur les pièces jointes dans Gmail
Par défaut, la messagerie permet d’envoyer des pièces jointes jusqu’à 25 Mo. Attention cependant à la limite de réception de votre destinataire. Certains fournisseurs de messagerie bloquent les mails supérieurs à 5Mo. Il n’y a pas de limite du nombre de pièces jointes tant que celles-ci ne dépassent pas le volume alloué par Gmail.
Si vous ajoutez une pièce jointe supérieure à 25Mo, Gmail la transforme automatiquement en lien Google Drive, c’est-à-dire que votre pièce jointe sera stockée sur votre espace Google Drive et non plus directement dans le message. En cliquant sur le lien, le destinataire téléchargera alors directement la pièce jointe depuis votre espace de stockage sur Google Drive. Cette solution permet notamment l’envoi de fichiers volumineux jusqu’à 10Go.
Afin d’éviter tout risque de virus, Gmail n’accepte pas les pièces jointes correspondant à fichiers exécutables.
Lors de la réponse à un message, les pièces jointes ne sont pas ajoutées. Par contre, celles-ci suivent lors du transfert d’un mail à une tierce personne.
Ajouter une pièce jointe dans un message sur Gmail
Hormis les fichiers exécutables, tous les types de fichiers peuvent être joints à un mail sur Gmail : fichiers textes, photos, vidéos… Commencez par vous identifiez sur votre compte Google pour accéder à Gmail et créez un nouveau message. Indiquez l’adresse du destinataire ainsi que l’objet de votre message. Pour rappel, Gmail enregistre automatiquement tous les mails en cours de rédaction dans le dossier Brouillons. Cliquez ensuite sur l’icône représentant un trombone pour ajouter un fichier stocké sur votre ordinateur.
L’explorateur Windows s’ouvre et vous invite à sélectionner la pièce jointe dans un répertoire de votre ordinateur. Effectuez un clic sur le fichier à ajouter, dans notre cas une image, et cliquez sur Ouvrir pour l’ajouter au message électronique.
Le nom du fichier ajouté apparaît en bas du message en cours de rédaction. La croix située à droite du nom permet de supprimer la pièce jointe du mail. Le poids du fichier est également indiqué (316Ko soir 0,3Mo dans notre exemple)
L’ajout de pièces jointes peut aussi s’effectuer par glisser déposer. Pour cela, ouvrez conjointement votre message sous Gmail ainsi que la fenêtre de votre explorateur Windows puis faîtes glisser le fichier vers le message.
Celui-ci est automatiquement ajouté en tant que pièce jointe.
Si le fichier inséré par déposer glisser est une image, celle-ci est alors automatiquement insérée dans le contenu du message sous forme d’aperçu et non plus comme pièce jointe.
Il ne reste plus qu’à cliquer sur le bouton envoyer pour faire parvenir le mail et ses pièces jointes à votre destinataire.
Ouvrir et télécharger une pièce jointe avec Gmail
Dans votre boite de réception Gmail, une icône représentant un trombone indique que le mail contient des pièces jointes. Cliquez sur l’objet du message pour en ouvrir le contenu.
Une fois le mail ouvert, Gmail vous informe du nombre de pièces jointes et les affiche sous forme d’icônes ou de miniatures. Un clic sur la miniature permet de visualiser l’image dans le navigateur. Un autre sur la flèche télécharge le fichier. Un clic sur l’icône Google Drive enregistre le fichier dans votre espace de stockage Google.
Cliquez sur l’image pour afficher un aperçu dans le navigateur. En fonction du navigateur utilisé, des options de zoom, d’impression et de téléchargement sont proposées. Les flèches situées à droite et / ou à gauche du visuel permettent de passer d’une pièce jointe à l’autre. La flèche située en haut à gauche à proximité du nom du fichier assure un retour au message.
Dans le message reçu, un clic sur la flèche de la miniature permet le téléchargement de l’image sur votre ordinateur. Dans Google Chrome, le fichier téléchargé est affiché en bas à gauche du navigateur.
Sous Windows, par défaut les fichiers téléchargés sont stockés dans le répertoire téléchargement de votre explorateur Windows. Ouvrez celui-ci pour accéder aux fichiers téléchargés et les classer ou bon vous semble.
La gestion des pièces jointes avec Gmail n’a plus de secret pour vous. Les fonctionnalités de glisser déposer ou d’affichage de miniatures permettent de gagner du temps dans le traitement des pièces jointes.
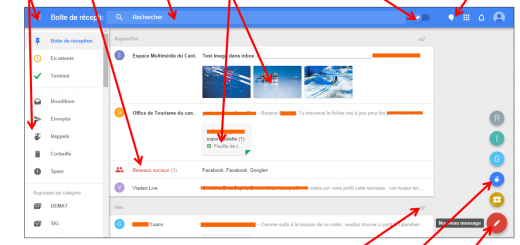
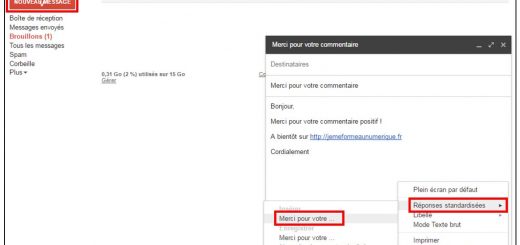
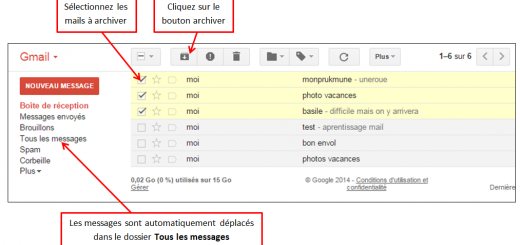









Bonjour,
La meilleure solution à mon avis et de se répondre à soi-même puisqu’en ce cas la pièce jointe n’apparaitra pas mais le mail restera. Je rajoute sans PJ au libellé et le tour est joué.
J’espère que cela sera utile.
Slts
K
Bonjour,
Il n’est pas possible de supprimer un PJ d’un message sur Gmail sans supprimer le mail. Il existe des techniques fastidieuses en passant par un logiciel tiers pour effectuer cette suppression (Thunderbird paramétré en IMAP). Votre demande fait partie des demandes récurrentes des Internautes auprès de Google pour amélioration Gmail.
Cdlt
Vous ne répondez en rien à la question de savoir comment supprimer les pièces jointes d’un compte gmail sans supprimer le message
bjr
je n’arrive plus a recevoir des fichiers joints sous gmail???
merci de votre aide
slts