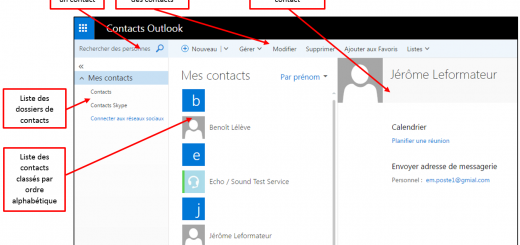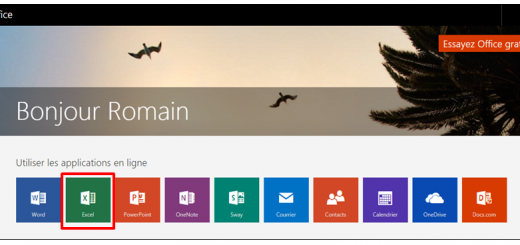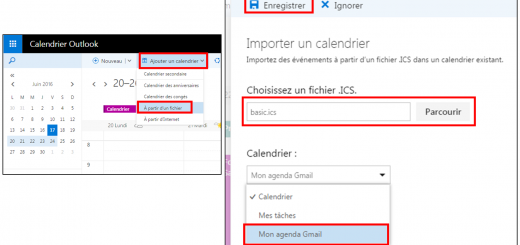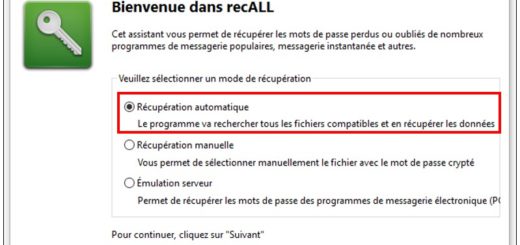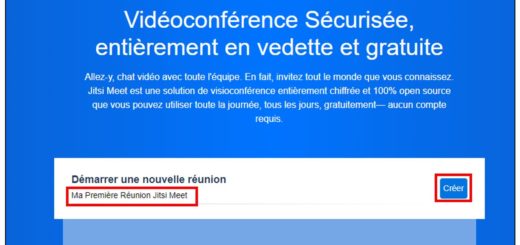Gestion des pièces jointes avec Outlook Online
Nous avons déjà présenté la suite bureautique Office Online dans nos tutoriels à travers Word Online, Excel Online et plus particulièrement Outlook Online. Après avoir détaillés les fonctions du calendrier, des contacts, des modèles de mails ou encore de la restauration de mails supprimés, nous revenons à présent sur une fonctionnalité de base concernant la gestion des pièces jointes.
Généralités sur les pièces jointes d’Outlook Online
Par défaut, la messagerie de Microsoft permet d’envoyer des pièces jointes jusqu’à 25 Mo. Certains fournisseurs de messagerie limitent la réception de mails supérieurs à 5 Mo.
Si vous ajoutez une pièce jointe supérieure à 25Mo, Outlook Online vous propose de la stocker sur OneDrive, c’est-à-dire que votre pièce jointe sera accessible depuis sur votre espace de stockage OneDrive et non plus directement dans le message. Cette solution permet notamment l’envoi de fichiers volumineux jusqu’à 10Go.
Afin d’éviter tout risque de virus, Microsoft n’accepte pas les pièces jointes correspondant à des fichiers exécutables.
Lors de la réponse à un message, les pièces jointes ne sont pas ajoutées. Par contre, celles-ci suivent lors du transfert d’un mail à une tierce personne.
Ajouter une pièce jointe à un message sur Outlook Online
Identifiez-vous sur votre compte Microsoft et accédez à votre messagerie Courrier. Créez un nouveau message et indiquez un destinataire ainsi qu’un objet. Cliquez sur l’icône représentant un trombone pour ajouter une pièce jointe.
L’application Courrier Outlook vous invite à sélectionner l’emplacement du fichier à joindre. Vous pouvez ajouter un fichier provenant de votre espace OneDrive ou depuis des services associés comme Dropbox, Google Drive ou Facebook. Nous cliquons sur Ordinateur dans notre exemple pour joindre un fichier depuis l’explorateur Windows. Sélectionnez ensuite l’emplacement souhaité, le fichier à attacher puis cliquez sur Ouvrir.
Outlook vous demande alors comment attacher le document : en tant que fichier stocké sur votre espace de stockage OneDrive ou en tant que copie. Pour ajouter en tant que pièce jointe au message, sélectionner Joindre une copie.
L’image est ensuite ajoutée en tant que pièce jointe à votre mail. Le poids du fichier est indiqué (315Ko dans notre exemple soit 0,3Mo). La croix à proximité de l’image permet de la supprimer. La flèche propose plusieurs options pour afficher l’image, la transférer vers OneDrive, la télécharger ou encore l’insérer dans le corps du mail.
Vous pouvez ajouter autant de pièces jointes que souhaités en respectant les limites de taille imposées par Microsoft puis envoyer votre mail.
L’ajout de pièces jointes peut aussi s’effectuer par cliquer déposer. Pour cela, ouvrez conjointement votre message ainsi que la fenêtre de votre explorateur Windows puis faîtes glisser le fichier vers le message.
Ouvrir ou télécharger une pièce jointe avec Outlook Online
Dans votre boite de réception, une icône représentant un trombone indique que le mail contient des pièces jointes. Cliquez sur l’objet du message pour en ouvrir le contenu.
Les pièces jointes associées à un message sous Outlook Online apparaissent en haut du message sous forme de miniatures pour les images ou avec le logo du logiciel concerné par l’extension. Un clic sur le visuel permet d’afficher la pièce jointe dans le navigateur. Un clic sur la flèche propose de télécharger la pièce jointe ou de l’enregistrer dans l’espace de stockage OneDrive. Le bouton Télécharger tout permet d’obtenir un fichier compressé de toutes les pièces jointes sur son ordinateur.
En cliquant sur l’aperçu d’une pièce jointe, celle-ci s’ouvre dans le navigateur. Le contenu du mail s’affiche dans la partie droite de la fenêtre. Vous pouvez ainsi directement visualiser une autre pièce jointe en cliquant dessus. Des options pour télécharger l’image ou l’afficher en plein écran sont également disponibles.
Lors du téléchargement d’une pièce jointe, celle-ci vient s’enregistrer dans le dossier Téléchargement de votre ordinateur.
La gestion des pièces jointes avec Outlook Online reste très simple. La fonctionnalité d’affichage dans le navigateur permet de gagner du temps et d’éviter de télécharger les fichiers afin de les visualiser.